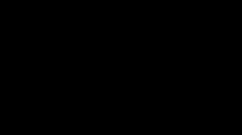Выключить компьютер по расписанию с помощью планировщика задач. Настройка автоматической перезагрузки компьютера
В Windows 10 подход к обновлению системы кардинально изменился, в связи с чем возможности по настройке автоматического обновления сильно урезаны. Кроме того, доступные настройки зависят от используемой редакции Windows.
Так в Windows 10 Home все новые функции, апдейты и обновления безопасности устанавливаются с Windows Update , при этом у пользователя нет никакой возможности управления процессом обновления. Единственное, что может сделать пользователь - это ненадолго отложить перезагрузку. Редакция Pro более гуманна и позволяет управлять некоторыми параметрами обновления - выбирать источник обновления, задавать расписание и откладывать установку обновлений (кроме обновлений безопасности) на длительный срок . Возможность полного отключения автоматического обновления не предусмотрена ни в одной из редакций в принципе.
Конечно, автоматическое обновление является важным компонентом операционной системы , а регулярная загрузка и установка обновлений, особенно критических исправлений и обновлений безопасности, необходима для стабильного и безопасного функционирования системы. Однако у пользователя должна быть возможность выбрать когда, как и какие обновления загружать и устанавливать. И даже возможность полностью выключить автоматическую проверку наличия обновлений тоже должна быть. О том, как реализовать эту возможность и пойдет речь далее.
Я постараюсь описать все известные мне способы управления автоматическими обновлениями в Windows 10. Начнем с самого простого и доступного.
Центр обновления Windows
В Windows 10 привычный классический «Центр обновления Windows » окончательно убран из панели управления и более недоступен. Новый центр обновления находится в разделе параметров системы и для его открытия надо в меню «Пуск» перейти в раздел «Параметры» - «Обновление и безопасность».
В основном окне центра обновления выбора практически нет, можно только просмотреть список доступных обновлений и сведения о них.
Единственная доступная настройка позволяет выбрать время для обязательной перезагрузки. Здесь можно указать желаемые день и время перезагрузки либо перезагрузиться сразу, чтоб долго не мучаться 🙂

В дополнительных параметрах есть возможность выбрать способ установки обновлений. Правда выбор небогатый и состоит всего из двух вариантов:
Автоматически - обновления автоматически загружаются и устанавливаются, после чего следует автоматическая перезагрузка;
Уведомлять о планировании перезагрузки - загрузка и установка обновлений также происходит автоматически, но перезагрузку можно запланировать на удобное для себя время.

Также можно включить опцию «Отложить обновления», которая позволяет на некоторое время отключить загрузку и установку обновлений. Эта опция рассчитана в основном на корпоративных пользователей и предназначена для того, чтобы дать им возможность протестировать новый функционал (который теперь может включаться в обновления) перед его массовым внедрением в организации. У пользователей редакции Home такой возможности нет, поэтому они невольно выступают тестерами 🙂 для корпоративного сектора.
В отложенные обновления не входят критические исправления и обновления безопасности, которые будут автоматически устанавливаться в любом случае. Точный срок, на который откладываются обновления, неизвестен, в разных источниках встречаются цифры от нескольких дней до нескольких месяцев.

Еще один интересный момент. В Windows 10 встроен новый механизм доставки обновлений (Windows Update Delivery Optimisation), основанный на P2P технологии. Проще говоря, после загрузки обновлений с серверов Windows Update ваш компьютер начинает раздавать их на другие устройства в сети, по принципу торрент-клиента.
Эта функция включена по умолчанию и для ее отключения надо перейти по ссылке «Выберите, как и когда получать обновления» и установить ползунок в положение Откл.

Просмотреть установленные обновления можно в Панели управления, перейдя в раздел «Программы и компоненты» - «Установленные обновления». Если после обновления появились проблемы, то здесь же любое из установленных обновлений можно удалить.

Отключение автоматического обновления драйверов
Обновления в Windows 8.1, 10 можно отключить (например, остановить службу Центра обновления Виндовс , но не всегда блокировка является желательной). Если хотите обновить систему и при этом получить полный контроль, то следует настроить параметры Windows Update. Благодаря этому можно предотвратить ситуации, когда система неожиданного начинает автоматически перезагружаться, как раз в самый неподходящий момент.
Как получить уведомления Windows Update о перезагрузке
Откройте меню Пуск и выберите Параметры (значок шестеренки). Затем перейдите в раздел «Обновление и безопасность». Откройте вкладку Центр обновления Windows. С правой стороны найдите и откройте вкладку Параметры перезагрузки.
Здесь прокрутите вниз окна и перейдите на вкладку Показать другие уведомления. Эта функция отвечает за вывод уведомлений перед автоматической перезагрузкой Windows 10.
Переключите функцию в положение «Включено». Таким образом, сможете отложить автоматическую перезагрузку – система перед ее выполнением отправит уведомление, что позволит вам сохранить, например, открытые документы.
Как отключить перезагрузку во время периода активности
Еще одним условием, с помощью которого можно отключить перезагрузку, является установка так называемого периода активности. Он позволяет установить диапазон времени, в течение которых система не сможет автоматически перезапустится. Центр учитывает этот параметр, и даже если загружается обновление, то перезагрузка будет отключена во время активного использования компьютера.
Для того, чтобы ее отключить во время периода активности откройте меню Пуск, выберите Параметры, после перейдите в раздел Обновление и безопасность – Центр обновления Windows. В списке доступных вариантов выберите «Изменить период активности».
Здесь сможете ввести время активного использования ПК. По умолчанию установлен диапазон с 8:00 до 17:00. Это означает, что в это время система не будет перезапускаться. Этот диапазон можно изменить.
Максимальный диапазон, в течение которого можно отключить перезагрузку составляет 18 часов, то есть, например, с 8:00 до 2:00, или с 10:00 до 4:00.
Как полностью отключить автоматический перезапуск системы в Windows 10
Режим периода активности очень удобный для ежедневного использования, но имеет указанный минус – максимальный период составляет 18 часов. Майкрософт ввел это ограничение, чтобы в течение 24 часов была предоставлена возможность обновить систему вне периода активности.
Но если вам нужно оставить включенным компьютер на ночь и чтобы быть уверенным, что не будет в это время он перезагружен, то нужно полностью отключить автоматическую перезагрузку. Это можно сделать с помощью утилиты RebootBlocker.
➜ Запустите редактор локальной групповой политики (Win+R
, ввести gpedit.msc
)
➜ Перейдите в «Конфигурация компьютера» - «Административные шаблоны» - «Компоненты Windows» - «Центр обновления Windows» и дважды кликните по параметру «Не выполнять автоматическую перезагрузку при автоматической установке обновлений, если в системе работают пользователи»
.
➜ Установите значение «Включено»
для параметра и примените сделанные настройки.
3. В редакторе реестра Windows 10 (Для домашней версии)
➜ Запустите редактор реестра (Win+R
, ввести regedit
)
➜ Перейдите к разделу реестра (папки слева) HKEY_LOCAL_MACHINE \ SOFTWARE \ Policies \ Microsoft \ Windows \ WindowsUpdate \ AU
(если «папка» AU отсутствует, создайте ее внутри раздела WindowsUpdate, кликнув по нему правой кнопкой мыши).
➜ Кликните в правой части редактора реестра правой кнопкой мыши и выберите создать параметр DWORD
.
➜ Задайте имя NoAutoRebootWithLoggedOnUsers
для этого параметра.
➜ Кликните по параметру дважды и задайте значение 1
4. Отключение перезагрузки с помощью планировщика заданий
➜ Запустите планировщик заданий (используйте поиск в панели задач или клавиши Win+R, и ввод control schedtasks в окно «Выполнить»)
➜ Перейдите к папке Библиотека планировщика заданий - Microsoft - Windows - UpdateOrchestrator.
➜ Кликните правой кнопкой мыши по задаче с именем Reboot в списке задач и выберите «Отключить» в контекстном меню.
В дальнейшем автоматическая перезагрузка для установки обновлений происходить не будет. При этом, обновления будут устанавливаться при перезагрузке компьютера или ноутбука вручную.
Если Вам понравилось Видео, то пожалуйста поставьте ЛАЙК и напишите КОММЕНТАРИЙ! Буду Вам очень признателен!
Подписывайтесь на мой канал и вы всегда будете вовремя узнавать о выходе новых видео с фишками и секретами по работе на компьютере
ДЕЛАЮ ВИДЕООБЗОРЫ НА ЗАКАЗ Интернет-сервисов и групп в социальных сетях и другие. Цена Договорная! Пишите в скайп fredzhin1 , в социальных сетях или на почту
ПОДПИСАТЬСЯ НА КАНАЛ: https://www.youtube.com/channel/UCOxk0ShFosQuW8w08st1iKw
БОЛЬШЕ ВИДЕО: https://www.youtube.com/channel/UCOxk0ShFosQuW8w08st1iKw/videos
МОЙ ВИДЕОБЛОГ:
ГРУППА ВКОНТАКТЕ.
Для офисных работников деятельность которых постоянно связана с компьютером полезной функцией может оказаться автоматическое включение ПК по расписанию. Автовключение в заданное время пригодится и домашнему компьютеру для более рационального и комфортного использования. Посмотрим как организовать включение компьютера в назначенное время.
Настройки начального загрузчика - BIOS позволяют установить желаемое время запуска операционной системы. Пройдем в биос, найдем функцию включения и выставим требуемые значения. Способ входа в базовую систему ввода-вывода и конфигурация настроек BIOS определяется его производителем. Нужно научиться на своем компьютере входить и изменять установки биос. Клавиши или их сочетания для входа в биос можно найти в руководстве по материнской плате. Для примера показаны соответствующие элементы меню в нескольких версиях BIOS:

Видим, что на обоих скриншотах активирована (Enabled) функция включения биос по часам реального времени (RTC) и выставлено время 7 часов 30 минут.
Современные компьютеры поставляются с новым интерфейсом начального загрузчика UEFI предназначенным для замены BIOS. В UEFI BIOS утилите, также легко находим нужные опции и устанавливаем время включения:

И не забываем о том, что силовой кабель питания системного блока ПК должен быть подключен к электросети. Если электроснабжение производится через ИБП, источник бесперебойного питания, тоже должен быть включен.
Когда вход в систему запаролен, нужно заранее настроить автоматическую авторизацию пользователя без видимого запроса пароля. Для этого через строку поиска в меню "Пуск" откроем утилиту Netplwiz:

Откроется панель управления учетными записями. Уберем флажок в чекбоксе: "Требовать ввод имени пользователя и пароля" и нажмем кнопку "Применить":

После этого откроется окно "Автоматический вход в систему", где нужно будет ввести и подтвердить пароль пользователя.
Теперь, когда все установки выполнены, компьютер автоматически включится в назначенное время, произойдет вход в систему, заработают программы прописанные в автозапуск. Торрент-клиент, например, или скайп. Также можно настроить автоматическое соединение с интернетом исходя из способа подключения.
При необходимости можно запланировать на определенное время воспроизведение аудиофайла и использовать компьютер дополнительно в качестве будильника. Произведем для этого соответствующие настройки. Через строку поиска в меню "Пуск" откроем "Планировщик заданий":

Планировщик заданий, это - оснастка, средство администрирования системы для назначения автоматически выполняемых заданий. Создадим задачу в планировщике:

Откроется окно "Создание задачи". На вкладке "Общие" пропишем название и описание задачи. И выберем в списке "Настроить для:" установленную ОС:

Затем перейдем на вкладку "Триггеры" и нажмем кнопку "Создать". Откроется окно настроек вызова задачи "Создание триггера". Из выпадающего списка для начала задачи выберем "При входе в систему" и подтвердим кнопкой "ОК":

На вкладке "Действия" кнопкой "Создать" откроем окно "Создание действия". Кнопкой "Обзор" откроем проводник и выберем подходящий для будильника музыкальный файл:

Выбранный аудиофайл пропишется в поле действий.
На следующей вкладке: "Условия" должен быть отмечен пункт:

Нажимаем кнопку "ОК". Задача создана и окно "Создание задачи" закроется.
Таким образом, в этом примере запланирована задача воспроизведения аудиофайла при входе в систему в 7.30. То есть, через несколько минут после автоматического запуска и настройки ОС включится стандартный проигрыватель WMP и зазвучит выбранная мелодия. Предварительно желательно проверить звук и отрегулировать громкость в проигрывателе.
Логичное продолжение темы управления запуском - выключение компьютера по расписанию. Плановое завершение работы может пригодиться для выключения ПК в отсутствие пользователя после выполнения определенного задания. Например, записи диска, копирования или загрузки из сети большого объема данных. О реализации задачи запланированного выключения ПК читаем урок:
Возможно, многие из пользователей стационарных персональных компьютеров задавались вопросом, как организовать автоматическое включение и выключение компьютера в заданное время или по расписанию. В этой статье мы и рассмотрим один из более доступных способов.
Для осуществления данной функции работы персонального компьютера будем использовать исключительно встроенные возможности системы ввода-вывода BIOS и операционной системы Microsoft Windows 7. Использование программного обеспечения стороннего производителя исключается само собой.
Определим расписание, которое состоит из необходимых условий, т.е. нам нужно чтобы персональный компьютер включался каждый будний день в 07:00 утра и выключался в 17:00 вечера. Касательно выходных дней, то из-за ограничения в системе ввода-вывода BIOS, компьютер будет запускаться в 07:00 утра и через 10 минут отключаться за ненадобностью, т.к. на рабочем месте никого нет.
Итак, начнем. При включении компьютера надо зайти в систему ввода-вывода BIOS. Для этого необходимо нажать клавишу «DELETE» , в основном эта клавиша используется во многих системных платах, но все же встречаются и другие варианты использования клавиш, такие как:
Esc F1 F2 F3 F10 F11 F12
После нажатия клавиши «DEL» отобразится системное меню BIOS и будет выглядеть примерно так, как показано на нижеуказанном рисунке:

Устанавливаем значение параметра «Resume by Alarm» в , активируя включение компьютера по расписанию. В параметре «x Date (of Month) Alarm» можно выбрать ежедневное исполнение или же определить нужный день месяца, в нашем случае мы будем использовать первое – Everyday. Время включения компьютера «x Time (hh:mm:ss) Alarm» определено на 07:00 утра.
Таким образом, автоматическое включение персонального компьютера организовано по расписанию: ежедневное включение в 07:00 утра, как в будни, так и выходные дни.
Настройки автоматического выключения компьютера
Теперь нам нужно создать расписание по автоматическому выключению персонального компьютера . В этом нам поможет встроенный файл консоли taskschd.msc , так называемый «Планировщик заданий», который прекрасно справится с поставленной задачей. Планировщик заданий можно запустить с помощью строки «Найти программы и файлы» и «Проводника» Windows.
1 способ - «Найти программы и файлы»

2 способ - «Проводник»

После вышеуказанных команд откроется «Планировщик заданий», в котором надо перейти на пункт «Библиотека планировщика заданий» и произвести действие по созданию задачи – «Создать задачу» или «Создать простую задачу», кому как нравится. Подробное описание создания задачи расписывать не будем, все доступно и написано на русском языке.

Как Вы видите, на нижеуказанном рисунке созданы две задачи, которые и производят автоматическое выключение персонального компьютера . Первая задача под названием «OFF PC» организовывает отключение ПК по будням в 17:00, а вторая задача именуемая, как «OFF PC Weekend» осуществляет отключение ПК по выходным через 10 минут после включения ПК.

Детальное описание создания задачи упущено, но нужно знать следующее, что для автоматического выключения компьютера нужно задействовать запуск программы shutdown.exe –s в каждой задаче.

А также во вкладке «Общие» для обеих задач установлены правила по выполнению задачи только для зарегистрированного пользователя, см.ниже.

Созданные задачи не будут функционировать, если не создать автоматическую авторизацию пользователя в системе, т.е. когда компьютер запустится и загрузится, вход в систему не будет выполнен, так как надо ввести пароль для входа, и это обусловлено в наших созданных задачах.
Поэтому чтобы войти в «Учетные записи пользователей» и установить пароль на автоматический вход в систему без видимого запроса пароля необходимо открыть проводник и указать «control userpasswords2» или «netplwiz» , на любителя.



Вот мы и закончили настройку автоматического включения и отключения персонального компьютера , используя при этом встроенные функции BIOS и ОС Windows 7. Попробуйте САМИ!
Нередко возникают ситуации, когда требуется отойти от компьютера, а выключить его нет возможности, например по причине, когда закачивается файл, выполняется какая-то программа и т.д. В некоторых программах, наподобие Nero или Flashget, такая функция предусмотрена. Мы же рассмотрим преимущественно способы выключения компьютера с использованием возможностей Windows.
Выключение компьютера с помощью утилиты shutdown
Запускается программа через командную строку, так что для начала откроем её – Пуск – Выполнить – cmd или Пуск – Все программы – Стандартные – Командная строка . Чтобы узнать все ключи команды shutdown , вводим её с параметром /?
Ключи команды shutdown:
-i
- отображение графического интерфейса. При использовании этот ключ ставится впереди всех.
-l
- выход из системы. Несовместима с ключом –m
.
-s
- выключение компьютера. - отмена выполнения перезагрузки/выключения.
-m A
- применение операции к удаленному компьютеру с именем A
.
-t N
- таймер выполнения операции в N
секунд.
-c “T”
комментарий к операции. При использовании в окне будет отображен комментарий T
. В командной строке обязательно заключать его в двойные кавычки. Не должен быть длиннее 127 знаков.
-f
- Принудительное завершение работы приложений без предварительного предупреждения.
-d [u] [p]:xx:yy
Код причины. u
– пользовательский код. p
– запланированное завершение. xx
– основной код причины (1-255). yy
– дополнительный код причины (1-65535)
Команду можно вводить с любым из перечисленных параметров. Например, для автоматического отключения компьютера через час вводим команду shutdown –s –t 3600 , где 3600 – это количество секунд, составляющих один час.

После ввода команды достаточно нажать Enter
и появится окно с предупреждением о завершении работы и таймером с обратным отсчётом времени.

Отменить выключение можно повторным вводом команды shutdown
с ключом –a
.
Описанный способ работает в Windows XP и 7, не работает в Vista.
Ещё один вариант для этой же команды – ввести сразу время, когда должен отключиться компьютер в формате:
at время
shutdown –s
В этом случае будет добавлено задание на отключение, увидеть его можно в списке назначенных заданий: .

Использование скрипта для выключения компьютера
Есть готовый , позволяющий давать задание на выключение компьютера через указанное время. Достаточно скачать его, распаковать и запустить. Для удобства, можно сохранить его прямо на Рабочем столе, чтобы запускать скрипт по необходимости. После запуска нужно ввести время в секундах и подтвердить. Скрипт появится в списке процессов и через указанное время выполнит команду shutdown чтобы выключить компьютер.Назначение задания для выключения компьютера
Для автоматического выключения компьютера можно назначить задание вручную. Заметим сразу, что потребуется пароль администратора и если в системе вход выполняется без пароля, придётся задать его в учётных записях, либо не использовать предлагаемый способ.Проходим в меню Пуск – Все программы – Стандартные – Служебные – Назначенные задания . Добавляем новое задание и в качестве приложения указываем в папке windows/system32 файл shutdown.exe . Как вариант, можно выбрать любое приложение, а позже в свойствах задания ввести полный путь к shutdown.exe. Потом настраиваем время выполнения задания. И сразу же переходим к дополнительным настройкам, где указываем ключ-параметр –s , чтобы выключить компьютер.

Добавленное задание появится в списке и при наступлении указанного времени планировщик выполнит команду shutdown.
Использование утилиты psshutdown для планирования отключения компьютера
Утилита psshutdown, предложенная компанией Microsoft, обладает большими возможностями по сравнению с shutdown. Она входит в набор утилит PsTools и, кроме выключения компьютера, позволяет переводить его в спящий или ждущий режимы, указывать точное время отключения или время до отключения, а также предоставляет ещё много других удобных функций. Работает утилита в версиях Windows XP, Vista и 7.Запустим и дождёмся окончания установки. После этого в командной строке будет возможно запускать команду psshutdown. Просмотр всех ключей, как и её аналога, выполняется с параметром /?
При первом запуске нужно подтвердить согласие на использование, нажав кнопку
. Вот основные ключи команды psshutdown:
-k
- выключить компьютер
-n
- количество секунд до выполнения команды (максимум 20 секунд)
-r
- перезагрузить компьютер
-t
- указать время выключения в формате часы: минуты
-a
- прервать операцию по выключению
Обратим внимание, буквы ключей для этой команды отличаются от рассмотренных ранее для shutdown. Для выключения компьютера в определенное время, например, в два часа ночи, вводим
psshutdown -k -t 02:00
В результате будет запущен обратный отсчёт до выключения, отображающийся в отдельном окошке поверх всех окон.

Автоматическое выключение компьютера – крайне полезная опция, которая не раз вас выручит. Пригодится в тех случаях, когда ПК или ноутбук занят длительным процессом, а вам надо уходить. В таком случае можно настроить выключение компьютера – когда нужная операция будет выполнена, он выключится самостоятельно. А вы можете спокойно идти спать, ехать на работу или заниматься другими своими делами.
Чаще всего настройка требуется, если вы:
- проверяете ПК на вирусы;
- конвертируете видеофайлы;
- устанавливаете компьютерную игру;
- загружаете большие файлы;
- копируете важные данные и т.д.
Вариантов здесь много, но суть должна быть ясна.
Первый – с помощью встроенных средств Windows. Второй – используя дополнительный софт. О последнем способе читайте здесь: . А в этой статье описаны все возможные способы настроить выключение компьютера в заданное время встроенными средствами Виндовс.
Все приведенные ниже методы являются универсальными и работают на Windows 7, 8 и 10. Поэтому, не важно, какая у вас стоит операционная система, запланировать выключение компьютера можно любым удобным способом.
Первый метод, как можно включить автоматическое выключение компьютера или ноутбука – использование раздела «Выполнить». Для этого:
Появится следующее окошко, подтверждающее, что все сделано правильно.

Число 3600 – это количество секунд. Оно может быть любым. Конкретно эта команда активирует автоматическое выключение ПК через 1 час. Процедура является одноразовой. При необходимости повторного выключения необходимо выполнить ее еще раз.
Вместо числа 3600 вы можете написать любое другое:
- 600 – выключение через 10 минут;
- 1800 – через 30 мин;
- 5400 – через полтора часа.
Думаю, принцип понятен и нужное значение вы сможете посчитать сами.
Если вы уже активировали самовыключение компьютера и по какой-то причине передумали, тогда снова вызовите это окно и пропишите строчку shutdown -a . В результате запланированное автоматическое выключение будет отменено. Если все сделано правильно, то появится вот такое сообщение.

Выключение компьютера через командную строку
Еще один очень похожий метод – через командную строку. Чтобы активировать эту опцию:

Если вдруг передумаете выполнять данную операцию, тогда снова откройте это окно и введите – shutdown -a .

Данная команда работает только тогда, когда вы уже задали время выключения компьютера, но оно еще не наступило.
Кстати, если эту процедуру надо выполнять регулярно, то есть более простой способ. Чтобы не открывать окно «Выполнить» или командную строку, создайте ярлык (например, на раб. столе). И в поле «Расположение объекта» напишите следующую строку C:\Windows\System32\shutdown.exe -s -t 5400 (число может быть любым). Нажмите «Далее», затем введите имя ярлыка и щелкните «Готово».

Теперь, когда вам необходимо будет установить выключение компьютера, просто щелкните на этот ярлык. И данная опция тут же активируется (вы увидите подтверждающее сообщение).
Для удобства можно создать еще один ярлык, чтобы убрать выключение компьютера (вдруг понадобится). Но здесь уже надо прописать следующее: C:\Windows\System32\shutdown.exe -a (без точки в конце).

Выкл компьютера по расписанию
И последний метод – выключение компьютера по времени через «Планировщик». Подходит в тех случаях, если данную процедуру вам нужно выполнять регулярно: ежедневно, еженедельно и т.д. Чтобы не запускать постоянно командную строку, достаточно лишь один раз задать время выключения компьютера или ноутбука и все.
Чтобы это сделать:


Вот так можно поставить время отключения компьютера. Примерно таким же образом осуществляется ежедневная или ежемесячная настройка. Некоторые поля будут другими, но ничего сложного там нет – разберетесь.
Что делать, если требуется отредактировать или удалить эту задачу? В таком случае снова зайдите в «Планировщик» и откройте вкладку «Библиотека». Найдите здесь в списке вашу задачу (по названию) и дважды щелкните левой кнопкой.

В открывшемся окне перейдите в раздел «Триггеры» и кликните на кнопку «Изменить».


Если больше не требуется выключение ПК по расписанию, тогда зайдите в «Библиотеку», выделите свою задачу, кликните ПКМ, а затем – «Удалить».

Пару слов в заключение
Во многих современных программах есть галочка «Выключить ПК после окончания процедуры». Чаще всего она имеется в тех утилитах, которые долго выполняют свою работу – например, дефрагментацию диска, проверку ноутбука или компьютера на вирусы и т.д.
Обязательно проверяйте в каждой программе наличие этой галочки. Если она есть, тогда вам не нужно будет настраивать выключение PC по времени. Так гораздо проще и удобнее. Если же ее нет, тогда придется выполнять настройку вручную.
Кстати, как правильно рассчитать время, когда нужно выключать ПК? Обычно программы показывают примерное значение, когда конкретная процедура (проверка на вирусы или дефрагментация) будет завершена. Посмотрите на него и накиньте еще сверху 20-30% (или больше). В любом случае ваш ПК будет выключен раньше, чем пока вы проснетесь утром или придете вечером с работы.