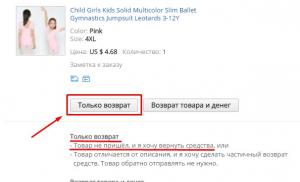Популярный эффект в инстаграм. Фильтры для фотографий в Instagram – какой принесет больший успех
Наверное, многие люди, просматривая свою ленту Instagram, задавались вопросом: как некоторые умудряются делать такие красивые фотографии только с помощью смартфона и бесплатного приложения?
Когда дело доходит до публикации в Instagram качество фото — это все. И если делать прекрасные фотографии и искусно редактировать их, вероятность набрать тысячи подписчиков будет более чем реальной.
Есть хорошие новости: редактирование фото в Instagram не занимает много времени, и не требует использования дорогой камеры или специального программного обеспечения. Нужно всего лишь делать красивые фотографии и изучить, какие фильтры лучше всего подходят для разных типов фотографий — и все это в рамках приложения Instagram. Это также просто, как , если вы продавец:)
В этой статье рассказано, как редактировать фото в Инстаграме и как превратить обычные фотографии — как верхнее фото перуанской пустыни — в намного более привлекательные, как то, которое ниже:


Как редактировать фото в Инстаграме: пошаговое руководство
Прежде всего, никакое редактирование не исправит плохо снятую фотографию. Когда дело касается публикации чего-то потрясающего в Instagram, качество играет самую важную роль.
1. Начать с хорошей фотографии
Фотография должна хорошо выглядеть еще до редактирования ее в приложении.
Не обязательно быть фотографом, чтобы делать качественные фото для Instagram. Все, что действительно нужно — смартфон и готовность изучить ключевые советы по его использованию.
В интернете есть много руководств для тех, кто хочет научиться фотографировать как профессионал. Они могут рассказать, как выстроить в линию свои снимки, используя правило третей, найти перспективу, использовать симметрию, и многое другое.
2. Загрузить фотографию в Instagram
Теперь, когда есть фотография, с которой можно работать, пора загрузить ее в приложение Instagram. Чтобы сделать это, нужно открыть приложение и кликнуть по знаку «плюс» в нижней центральной части экрана.

Затем выбрать фотографию, которую хочется отредактировать, из своего фотоальбома. По умолчанию это будут «Все фотографии», но можно нажать на стрелку рядом с «Все фотографии» вверху экрана, чтобы открыть конкретный альбом, если фотография находится именно там.

Совет профессионала: Instagram по умолчанию обрежет фотографию в форме квадрата, но если хочется вернуть его оригинальную ширину, нужно нажимать значок «Растянуть» (две стрелки, направленные в разные стороны) в нижнем левом углу фотографии, как только ее выбрали.

3. Выбрать фильтр
Теперь это становится интересным. Первая вещь, которую нужно сделать в режиме редактирования в приложении Instagram — выбрать фильтр. Можно кликать на каждый фильтр по очереди и запоминать те, которые понравятся. Затем переключаться туда-сюда между самыми лучшими, пока выбор не остановится на одном из них.
Можно использовать фильтр просто потому, что это хорошо выглядит, но иногда полезно поэкспериментировать с каждым и понять его определенную цель. У всех фильтров есть своя собственная индивидуальность и оттенки, которые значительно изменяет фотографию — не только ее вид, но и ощущение от нее. Вот наглядный пример:



Самые популярные фильтры в Инстаграм
- Lark : уменьшает насыщенность красного, подчеркивает синий и зеленый, таким образом делая фото ярче. Отлично подходит для пейзажей.
- Moon : черно-белый фильтр с интенсивными тенями, придающий фотографиям яркий, старинный взгляд.
- Crema : обесцвечивает, придает фотографиям кремовый, винтажный вид.
- Valencia : делает цвета теплее, придает ему несколько старинный вид, не смывая цвет полностью.
- X Pro II : высококонтрастный фильтр, который подчеркивает цвета и добавляет края виньетки, придавая фотографии более драматический эффект.
- Lo-Fi : добавляет высокую насыщенность цветов и сильные тени. Хорошо подходит для фотографий еды.
- Hefe : придает фотографии винтажный вид с более темной границей, и желтый оттенок делает пейзажи более впечатляющими и потусторонними.
У каждого человека есть любимые фильтры, но нужно продолжать экспериментировать и узнавать о собственных предпочтениях фильтра для каждого типа фотографий: пейзажей, крупных планов, портретов и других.
Совет профессионала: В начале изучения своих фильтровых предпочтений можно изменить порядок фильтров и даже скрыть тех, которые не используются. Чтобы сделать любую из этих вещей, нужно прокрутить фильтры направо до самого конца и кликнуть по «Управлению».

Чтобы изменить порядок фильтров, нужно просто удерживать палец на трех серых полосках с правой стороны фильтра, который нужно переместить, и тянуть его.

Чтобы скрыть фильтры, которые не используются, нужно убрать галочку в круге справа от фильтра.

4. Настроить освещение
Люди, которые когда-либо редактировали фотографии в Instagram, вероятно, уже использовали эту функцию, даже если не знали, как она называется. Эта функция делает фотографии ярче и выделяет мелкие детали.
Как только фильтр выбран, нужно нажать на значок солнца над фотографией:

Затем использовать ползунок, чтобы корректировать контраст и насыщенность фотографии. Нажать, «Готово», когда будет выбран лучший вариант, и вернуться на страницу фильтров.
5. Использовать простые инструменты редактирования
Открыть инструменты редактирования можно с помощью надписи «изменить» под фотографией с правой стороны.
Здесь можно настроить многие параметры, включая выравнивание, яркость, контраст, детали, тепло, насыщенность, выгорание, тени и резкость. Можно просто использовать каждую настройку по очереди, пока не получится наилучший результат.

Чтобы скорректировать каждый из этих параметров, нужно щелкнуть по значку в нижней части экрана, использовать слайдер, чтобы найти самую подходящую точку, и нажать «Готово», когда все будет закончено. Чтобы отменить изменения при перетаскивании ползунка, нужно нажать «Отмена», и настройки не сохранятся.

Как только все изменения внесены, нажать «Далее» в верхнем правом углу экрана.
6. При загрузке альбома редактировать каждую фотографию отдельно
Если использовать удобную новую функцию Instagram, которая позволяет загружать до 10 фотографий в один альбом, нужно помнить о причуде, которая может произойти, если начать редактировать фотографии.

Выбрать нужные фотографии, затем нажать «Далее»:

Можно начать выбирать фильтр и редактировать, но не стоит торопиться, потому что если выбрать фильтр из меню ниже, он будет применен ко всем фотографиям.
Нужно нажать значок Venn-диаграммы в углу каждой фотографии, чтобы отредактировать ее индивидуально.

Оттуда можно выбрать фильтр и отредактировать отдельные фотографии, используя инструменты, описанные выше.

Когда с редактированием одной фотографии закончено, нужно нажать «Готово», и можно будет выбрать следующую фотографию из альбома.
7. Опубликовать фотографию немедленно или сохранить ее для публикации позже
На данном этапе есть два варианта.

Чтобы использовать Instagram в качестве обычного фоторедактора, все, что нужно сделать — опубликовать фотографию, когда телефон находится в режиме полета.
Во-первых, нужно убедиться, что в параметрах настройки включено «Сохранять оригинал фотографии».
Затем включить режим полета:

Для устройства на базе Android: Смахнуть вниз от верхней части экрана. Затем листать справа налево, пока не появятся «Параметры настройки», а там выбрать «Режим полета», чтобы включить его.

Что такое Pixlr-o-matic? Это онлайн-фоторедактор с эффектами Инстаграм. Как ты понимаешь, Instagram - не единственный редактор. А в формате онлайн его вообще нельзя назвать редактором, только соцсетью. Для тех, кто хочет обрабатывать фото на компьютере или просто не имеет возможности установить Instagram на телефон, мы предлагаем Pixlr – o – matic. Он позволяет накладывать фильтры Инстаграм (Instagram) онлайн на снимки и сохранять результат на компьютер. Впрочем, эффекты здесь разнообразнее, и их больше. Давай посмотрим, какие возможности есть в этом фоторедакторе.
Мы заходим на главную страницу редактора, и нам предлагают снять фото прямо сейчас с помощью веб-камеры, загрузить с компьютера или выбрать одно из тех, которые расположены в нижнем левом углу.
Если ты выбираешь снять фото сейчас и нажимаешь на изображение веб-камеры, то сначала нужно будет дать редактору доступ к камере (нажать маленькую зелёную кнопочку).


Чтобы загрузить изображение в онлайн-редактор фото онлайн с компьютера, кликни на кнопку рядом: на ней написано “Computer”.
Если же в данный момент у тебя в закромах ничего интересного не хранится, нажми на одну из той подборки редактора Pixlr-o-matic, которая расположена внизу.
Выбрав снимок, переходим к обработке фото фильтрами в стиле Инстаграм онлайн. Здесь есть три этапа, через которые ты можешь прогнать фото. Если же тебе покажется, что одного этапа вполне достаточно, нажимай «Save».


Тебя сразу переведут на последнюю страницу, с которой можно сохранить получившееся на компьютер.
Вернёмся к первому этапу. Осмотримся. В редакторе есть фильтры, расположенные в виде ленты под снимком, будто эффекты с Инстаграм онлайн. Накладывая их, мы сразу же изменяем фото.
Листая онлайн фотоэффекты Инстаграм, мы подходим к концу и видим окошечко с плюсиком. И оно выводит нас к хранилищу всех эффектов, которые нам доступны в редакторе.


Можно и не листать до конца, чтобы выйти на эту страницу. Достаточно нажать вот сюда.
К хранилищу редактора мы ещё вернёмся, закончим с остальным. Вот эта кнопка меняет формат. Если ты загружаешь прямоугольное фото, она его обрезает.
Нажимая на стрелочку, переходим к следующему этапу обработки фотографий в стиле Инстаграм. Это дополнительные эффекты. Они накладывают определённые изображения. Это могут быть звёздочки, линии, фейерверки, пламя огня или непонятные цветные всполохи. Предугадать, что из возможностей редактора украсит фото, а что испортит, бывает трудно, поэтому лучше попробовать, а не откидывать сразу.
Переходим дальше. Здесь рамочки. Рамочки тоже разные. Это и эффект старых снимков, и засвеченных кадров, и рисунки по краям, и просто белые или чёрные контуры.
Итак, мы рассмотрели все этапы обработки в редакторе. Теперь - хранилище. Здесь есть дополнительные варианты для всех этапов. И их на самом деле очень много. Можно сделать даже фото-коллаж а-ля Инстаграм.
Они распределены по группам. Нажав на одну из групп, выходишь на все эффекты этой подборки. Кликаешь по тем эффектам, которые тебе понравились, и нажимаешь «ок» внизу. Тогда тебя сразу отправят к тому этапу, на котором ты остановился. Либо можно нажать на стрелочку, указывающую влево («назад»), выбрать другую группу или вообще другие эффекты, и только потом нажать «ок».
What You"ll Be Creating
Добро пожаловать на очередной урок из серии Photoshop за 60 секунд, в котором вы узнаете про техники, а также возможностях программы Photoshop всего за минуту!
Photoshop за 60 Секунд: Фильтр Instagram
Вы когда-нибудь задумывались над тем, как создать свой собственный фильтр Instagram? Ну так вот, с помощью нескольких простых коррекций вы можете добиться отличного фотоэффекта, как ваше любимое приложение в Adobe Photoshop. И в этом коротком уроке я покажу вам, как создать экшен Photoshop, который воссоздаёт знаменитый фильтр Хадсона на любом изображении.
Как Создать Фильтр Instagram в Photoshop
Откройте своё исходное изображение в программе Photoshop. Я использую это изображение модели .
Начнём с экшена. Идём Окно- Операции (Window > Action), чтобы открыть панель Операции (Actions). Нажмите по значку папки в нижней части панели, чтобы создать Новый набор (New Set). Назовите новый набор "Instagram", а затем выберите Новую Операцию (New Action), назовите её "Hudson". Как только вы нажмёте значок Начать запись (Record), экшен начнёт автоматически записывать ваши действия.
Далее, идём Слой- Новый корректирующий слой- Поиск цвета
(Layer > New Adjustment Layer > Color Lookup). Установите следующие настройки для 3D LUT File
на Fuji F125 Kodak 2395
, а затем установите режим наложения на Яркость
(Luminosity).
Теперь создайте новый слой, залейте этот слой бледно-жёлтым цветом #fef3d5 с помощью инструмента Заливка
(Paint Bucket Tool (G). Поменяйте режим наложения для данного слоя на Разделить
(Divide).
Закончите действие виньеткой. Создайте новый слой, залейте этот слой чёрным цветом. С помощью инструмента Овальная область (Elliptical Marquee Tool (M), создайте большой круг, а затем нажмите клавишу (Delete ), чтобы удалить выделенную область в центре. Теперь идём Фильтр - Размытие - Размытие по Гауссу (Filter > Blur > Gaussian Blur). Размойте края, установив Радиус (Radius) размытия на 65 px ., а также уменьшите Непрозрачность (Opacity) слоя с виньеткой до 40% .
Когда вы закончите, нажмите значок Остановить запись
(Stop) в нижней части панели Операции
(Actions), чтобы использовать новый экшен на других фотографиях.
Вы можете увидеть итоговый результат на скриншоте ниже.
Хотите увидеть это в действии? Тогда посмотрите короткое видео выше, чтобы увидеть, как это работает!
5 Экшенов Instagram
Хотите быстро создать потрясающие эффекты Instagram? Тогда ознакомьтесь со следующими премиум экшенами Photoshop от GraphicRiver и Envato Elements .
Экшен Photoshop - Фильтр Instagram
Создайте эффект своих любимых фильтров с помощью этих потрясающих экшенов! В скачиваемый архив включены 47 экшенов Photoshop, которые очень легко редактировать. Просто примените любой фильтр к своей фотографии, а также используйте дополнительные экшены для разнообразия дизайнерских решений.
22 Популярных Экшена Photoshop - Фильтр Instagram
Этот удивительный пакет экшенов Photoshop включает в себя 22 самых популярных фильтра Instagram. Получите доступ к таким крутым эффектам, как Mayfair, Clarendon и другие, для легкого и неразрушающего редактирования фотографий.
Экшен Photoshop для Instagram в Полный Размер
Масштабирование фотографий для Instagram может оказаться сложным. Сделайте этот процесс проще с этим экшеном Photoshop. Скачиваемый архив включает в себя один экшен файл с пятиступенчатой обучающей программой, которую очень легко выполнить. С помощью этого потрясающего экшена вы с лёгкостью сможете перевести свои фотографии в Instagram.
Экшен Photoshop Пепел
Создавайте красивые фотоэффекты, вдохновлённые элегантным оттенком угольного пепла. Этот экшен Photoshop имеет два отдельных экшена с большим количеством вариаций интенсивности и цвета. Получите доступ к бесплатным экшенам резкости и шума, которые включены в скачиваемый архив!
Экшен Photoshop Шоколад
Или протестируйте различные ароматы восхитительных шоколадных фотоэффектов с помощью этого набора премиум экшенов. В этот набор входят восемь элегантных ретро эффектов, которые работают с широким спектром фотографий.
60 секунд?!
Данный видео-урок представляет на сайте Envato Tuts+, в которых мы представляем вам различные темы за 60 секунд - ровно столько, чтобы заинтересовать вас. Оставляйте свои комментарии об этом видео, а также, что еще вы хотели бы увидеть в следующий раз за 60 секунд!
Никогда не задумывались, почему размещая фотографию в сети, получаете мало лайков? Казалось бы, интересное изображение, но не цепляет. Как же сделать из обычного изображения конфетку? Современные технологии позволяют украшать снимки по собственному желанию. Почему бы не воспользоваться такой возможностью? Для этой цели разработаны специальные фильтры для фотографий, в которых регулируется яркость и насыщенность, добавлять стилистику и т.д. Это один из секретов Instagram, который мы сейчас откроем. Хотя, наверняка многие уже в курсе, но не факт, что знаете все. Поэтому, рекомендуем почитать.
VSCO - подборка модных фильтров для Instagram
VSCO - что это значит? Это популярная программа, которая предлагает интересные фильтры на платной и бесплатной основе. Рассмотрим бесплатные варианты. Рекомендуем обратить внимание на категории фильтров А, HB1 и HB2. Указанные фильтры делают снимки четкими и придают изображениям холодный тон. Эксперты советуют выбрать пару понравившихся фильтров и использовать только их, чтобы лента была в едином стиле и смотрелась гармоничнее.
Кроме того, программа позволяет вручную изменять настройки снимков:
- Экспозиция - делает фото светлее и четче.
- Контраст - выравнивает фотоснимок, в случае если неровные края.
- Обрезка под формат Instagram - делает фото квадратным.
- Резкость - добавляет четкости изображению.
- Насыщенность - если снимок блеклый и не хватает сочных красок.
- Можно также высветлить темные части фотографии и затемнить светлые пробелы.
Популярное приложение доступно для скачивания бесплатно на Google Play и AppStore .
Детальнее о фильтрах для фотографий VSCO
А1 - оригинальный фильтр для фотографий, который помогает достичь следующих эффектов:
- Высветлить снимок.
- Прибавить контрастность.
- Кожа на снимке становится золотистой.
Фильтр меняет оттенки изображений: светлые, темные и тени.
А4 - фильтр способен:
- Добавить фотографии теплых оттенков.
- Придать темному участку коричневатый тон.
- Сделать изображение позитивным и уютным.

А6 - распространенный фильтр, который используют инстаграмеры. Преимущества:
- Не искажается цветовая гамма снимка.
- Увеличивает контраст фотографии.
- При обработке не меняются цвета: черный так и будет черным.

HB1 - пользуется спросом среди пользователей Instagram. Главные преимущества:
- Подходит для любых изображений.
- Универсальный вариант.
- Добавляет фотографиям прохлады. Изысканный холодный тон делает снимки оригинальными.
- Добавляет эффект аристократизма коже.

HB2 - модный фильтр, востребованный у фотографов. На что способен:
- Увеличивает контрастность.
- Способен улучшить качество изображения.
- Избавляется от черноты, заменяя ее синеватыми тонами.
- Добавляет снимкам холода.

Snapseed - добавьте фотографиям драматизма
Еще одна программа с оригинальными фильтрами для фотографий. Но обратите внимание, что эти фильтры могут сильно искажать правду. Например, популярность пользуется раздел «Драма», с помощью которого снимок делается светлым и воздушным, но при этом уходит насыщенность. Также пользователям нравится раздел «Эффект HDR», который добавляет сочности и делает изображение неправдоподобно ярким.
Здесь заслуживают внимания ручные настройки, с помощью которых можно:
- Повысить структурность фото;
- Увеличить резкость;
- Провести выборочную коррекцию;
- Воспользоваться кистью, чтобы подсветить снимок;
- Добавить контраста некоторым деталям изображения.
Это простой способ сделать фото неповторимым.

Послесловие
VSCO считается востребованной программой, которую используют в работе с фильтрами для фотографий. Внимания заслуживают фильтры для фото НВ1 и НВ2. Это лучший вариант для портретных композиций.
Совершенствуйте фотографии и покоряйте Инстаграм. Модные фильтры Вам в помощь. До новых встреч.
Как пользоваться Instagram — этот вопрос возникает у большинства пользователей использовавших сервис Инстаграм в первое время и ограничиваясь применением только упрощёнными возможностями. Далее в статье подробно описано как пользоваться фотоприложением Instagram, как использовать различные фильтры и эффекты.
Как использовать Instagram (начало работы)
1. Для того чтобы начать пользоваться приложением Instagram (применять фильтры и эффекты) необходимо скачать программу в онлайн -магазине iTunes Store (через iTunes) или через магазин приложений App Store c вашего iPad, iPod или iPhone. Отличная новость для владельцев устройств Android: приложение Instagram доступно и для этих устройств. Оно доступно бесплатно для скачивания в магазине приложений Google Play.
Если вы использовали для загрузки приложения — iTunes, то вам нужно синхронизировать Mac устройство с вашим устройством.
Для того чтобы найти Instagram в магазине App Store — введите название программы в строку для поиска. После нахождения его просто нужно установить, как и все программы.
2. После загрузки и установки нужно запустить приложение Инстаграм , нажмите на его ярлык в основном меню приложений используемого вами устройства, после чего вы можете пользоваться Instagram.

При первом запуске программы вам необходимо пройти процедуру регистрации — нажмите “Sign up” (зарегистрироваться). Откроется форма для регистрации с обязательными полями для заполнения: Email (почта Mail.ru , Hotmail или др.), имя нового пользователя и несложный пароль. И поля, заполнение которых необязательно: номер мобильного телефона и ваша фотография.

3. При желании, после регистрации, вы можете найти своих друзей уже пользующиеся Instagram и импортировать контакты из вашего списка контактов, Twitter или социальную сеть Facebook. Найти друзей можно с помощью поиска по именам и логинам, никам. Это можно сделать и чуть позже. После завершения этой процедуры нажмите Далее (“Next”).

Теперь по желанию можно зафолловить (как и в Twitter) предложенных пользователей системой Instagram. Для того чтобы подписаться необходимо нажать кнопочку Следовать (“Follow”) напротив имени. Для окончания этой процедуры нажмите “Done” и программа перенаправит вас в собственный аккаунт.
5. Во вкладке “Popular” находятся интересные и уникальные фотографии других пользователей, отобранные самим приложением Instagram.

Instagram фильтры и эффекты
1. Теперь основная магия редактора Инстаграм — использование разнообразных фильтров и эффектов :

- NoFilter (Normal) — обычное изображение;
- X-Pro 2 — более насыщены голубые и зелённые цвета;
- Lomo-f эффект — размыты не четкие цвета, увеличена контрастность жёлтого;
- Earlybird — насыщены жёлтые и зелёные цвета, размыт бежевый… (и др. фильтры).
Есть и такие популярные фильтры, как Amaro и Kelvin.
2. Выбрав нужные фильтры и применив их на своё изображение, программа предложит вам описать её опция “What” (Что) и указать если нужно местоположение сделанной фото-карточки поле «Where» (Где).

3. После описания фото, откроется окошко Sharing, для того что бы вы отправили отредактированное изображение в социальные сети (Facebook, Linkedin , Posterous, Flickr и мало известные Foursquare, Tumblr). До этой процедуры вам необходимо связать свой аккаунт Инстаграм с аккаунтом в каком-нибудь из перечисленных выше социальных сетей. Завершить кнопка “Done”!
4. Последние оставшиеся вкладки — это(появилась после покупки Instagram соц. cетью Facebook за $1 млрд.) и Новостная лента (“News”).

После ознакомления с программой вы можете просматривать все свои изображения, изменять свой Инстаграм профиль, добавлять и удалять соц. Сети в категории Настройки публикации («Edit sharing settings»).
Instagram на русском нет, однако это не мешает нам использовать его возможности на все 100%. Как пользоваться Instagram вы научились, приятной работы с приложением!