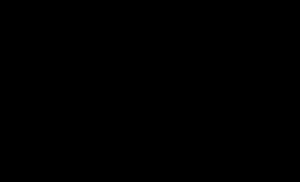Wifi non funzionante su laptop acer. Wi-Fi non funzionante sul portatile
In questo articolo, esamineremo i motivi per cui il WiFi non funziona su un laptop e come puoi connetterti alla rete / Internet in una situazione simile.
L'impossibilità di lavorare su una rete wireless è un problema comune del laptop. Se il modulo stesso funziona, in quasi la metà dei casi questa situazione si verifica a causa di una scheda di rete non connessa. Il Wi-Fi potrebbe non funzionare a causa di altri malfunzionamenti, nonché a causa di impostazioni errate dell'apparecchiatura. Successivamente, analizzeremo in dettaglio ciascuna delle possibili cause e descriveremo i modi per risolvere i problemi con una rete wireless.
Verifica della connessione dell'adattatore Wi-Fi
Quasi tutti i laptop hanno un pulsante di connessione Wi-Fi. Più spesso è combinato con uno qualsiasi dei tasti del dispositivo F1-F12, tuttavia può anche essere posizionato direttamente sul corpo del dispositivo sotto forma, ad esempio, di uno slider. Se l'icona della rete wireless viene visualizzata su uno dei tasti del laptop, è necessario premere anche il pulsante funzione Fn per attivare il WiFi.
Il funzionamento dell'adattatore può essere giudicato dalla luce sull'indicatore sulla custodia del laptop o sul pulsante di accensione.

Se, premendolo, non si osserva alcuna reazione del dispositivo, la causa dei problemi potrebbe essere l'assenza di un conducente responsabile del funzionamento dei tasti funzione. In genere, l'installazione del driver richiesto viene eseguita come segue:
- andare in ufficio sito Web del produttore di laptop;
- vai alla sezione dell'assistenza clienti (a volte chiamata "Download", Download) e inserisci il modello del tuo dispositivo nella casella di ricerca;
- nei risultati cercare e scaricare il software per i tasti funzione.
Ma prima, vale la pena controllare se hai premuto accidentalmente il pulsante Aeroplano, che potrebbe essere presente sui laptop moderni.

In precedenza era disponibile solo su tablet e smartphone, svolgendo il compito di disabilitare il modulo radio. Se questa funzione è attiva, la barra delle applicazioni non visualizzerà l'icona della rete wireless, ma un'icona con l'immagine di un aeroplano.

Il Wi-Fi nella modalità descritta non funziona.
Connessione con scheda di rete
Se l'icona di rete viene visualizzata nella barra delle applicazioni insieme a una croce rossa, ciò indica che la scheda di rete è disabilitata.

Per attivarlo nella "decima" Windows, apri "Impostazioni", quindi la sezione "Rete e Internet". Nella scheda Wi-Fi, attiva l'interruttore wireless.

In Windows 7 e 8, vengono eseguiti i seguenti passaggi:
- Vai su "Connessioni" premendo Win e R e nella finestra "Esegui" annota ncpa.cpl.
- Cerca l'icona della rete wireless nell'elenco delle connessioni. Se è grigio, nel menu contestuale (fare clic con il pulsante destro del mouse sull'icona), fare clic su "Abilita".

Se non riesci a trovare l'icona dell'adattatore WiFi, è molto probabile che tu non disponga del driver appropriato.
Ricerca di un driver per il Wi-Fi
Se la rete wireless si rifiuta di funzionare, ad esempio dopo aver reinstallato il sistema operativo, questa situazione è quasi sicuramente causata dal fatto che l'utente ha dimenticato di installare il driver per il modulo in questione o ha installato quello sbagliato. L'ipotesi è verificata come segue:
- Nel "Dispatcher" apri la sezione delle impostazioni di rete;
- La sezione dovrebbe contenere almeno due icone: una semplice scheda di rete Ethernet e una wireless:
- Se è presente solo un'icona Ethernet, guarda di nuovo il contenuto della finestra Gestione dispositivi. Dovrebbe esserci un dispositivo sconosciuto contrassegnato da un punto esclamativo qui.

Questo sarà l'adattatore Wi-Fi per il quale il driver non è installato. E su dove trovare tale software è già stato descritto sopra.
Controllo dello stato di salute del conducente
Una volta installato il driver, verificarne lo stato facendo clic con il pulsante destro del mouse sull'icona e selezionando "Proprietà". Apri la scheda "Generale" e prendi nota di quanto scritto sotto la riga "Stato dispositivo". Durante il normale funzionamento del conducente, dovrebbe esserci una registrazione del suo normale funzionamento.

Se invece viene visualizzato un messaggio di errore, dovresti prima provare a reinstallare il driver. Per questo:
- fare clic con il pulsante destro del mouse sull'icona dell'adattatore in Manager;
- selezionare "Elimina" nel menu;
- Riavvia il laptop al termine della disinstallazione.
Quindi, vai di nuovo su Manager: il driver dovrebbe essere installato automaticamente. Se l'errore persiste, è meglio aggiornare questo software. Per fare ciò, è necessario scaricare l'ultima versione dal sito Web del produttore, quindi nel menu contestuale, anziché "Elimina", selezionare la voce di aggiornamento del driver.
Per gli utenti di Windows 10 su alcuni dispositivi, l'adattatore potrebbe non funzionare a causa di problemi di compatibilità con il nuovo sistema operativo. I produttori di laptop risolvono questo problema aggiornando il BIOS. Per fare ciò, l'aggiornamento del BIOS per il tuo modello di laptop viene scaricato dal sito Web del produttore. Devi solo eseguire l'utilità scaricata, dopodiché aggiornerà in modo indipendente il BIOS e riavvierà il laptop.
Controllo della parte software
Se nella barra delle applicazioni viene visualizzata l'icona Wi-Fi con un asterisco, il laptop non può vedere la rete.

Il malfunzionamento potrebbe essere causato da problemi con il laptop stesso, nonché dal router che effettua la connessione wireless. Per essere più precisi, clicca sull'icona Wi-Fi nella barra delle applicazioni e guarda il contenuto del menu a tendina.
Se il laptop vede altre reti (ad esempio i vicini), ma non la tua, devi controllare il router. Se nella finestra non viene visualizzata alcuna rete, il motivo deve essere ricercato nell'hardware. Inoltre, puoi assicurarti che il router funzioni correttamente, per cui colleghi qualsiasi gadget mobile alla rete attraverso di esso.
A volte il laptop non si connette alla rete a causa di un errore di autorizzazione. Se ti sei precedentemente connesso da questo dispositivo, elimina il tuo vecchio account dalla finestra di gestione della rete e riconnettiti:
- In Windows 10, questo può essere fatto in "Gestisci impostazioni".
- In "Otto" apri l'elenco delle reti e seleziona "Dimentica" nel menu.

Se ti stai connettendo al Wi-Fi su questo laptop per la prima volta, sei sicuro che la password sia corretta, ma un errore di autorizzazione non ti permette di andare online, prova a rendere la chiave puramente numerica senza utilizzare altri caratteri. Se i problemi con il router continuano, prova a eseguire il flashing del dispositivo.
Nessuna connessione a Internet quando il Wi-Fi è attivo
Gli utenti inesperti affrontano spesso un problema simile. È principalmente correlato ai parametri del protocollo TCP / IPv4 scritti in modo errato. Sono controllati come segue:
- Apri la finestra delle connessioni di rete e fai clic con il pulsante destro del mouse su di esse, fai clic su "Rete wireless".
- Apri "Stato", in questa finestra clicca su "Dettagli".
- Nella finestra Informazioni di connessione che si apre, guarda cosa è scritto nella riga "Gateway predefinito". Lì è indicato l'IP del router.
- Sopra nella riga "Indirizzo IPv4" è scritto IP dalla sottorete di questo dispositivo.
- Apri "Proprietà" e seleziona "Versione IP 4(TCP/IPv4)".
- Scrivi l'indirizzo del router nei campi del gateway principale e del server DNS preferito. Questi dati sono solitamente indicati su un adesivo o sul fondo della custodia del router.
- I numeri 255.255.255.0 sono solitamente scritti nella maschera e di fronte alla riga "Indirizzo IP" specificano l'indirizzo dalla sottorete.

Resta solo da fare clic su OK e riconnettersi. Se il problema persiste, il motivo più probabile della mancanza di connettività è un guasto della scheda di rete. Si tratta di un malfunzionamento hardware, che può essere risolto in un servizio specializzato.
Il Wi-Fi non funziona sul portatile. Come connettere?
4 (80%) 2 voti.Il Wi-Fi che non funziona su un laptop è un problema comune affrontato da ogni terzo proprietario di laptop. Quando il dispositivo smette di ricevere un segnale, sorgono immediatamente molti problemi e disagi, soprattutto per coloro le cui attività sono legate al lavoro su Internet.
Ci sono molte cause di fallimento e ognuna di esse richiede studio. Se i problemi sono seri, non sarà possibile risolverli da soli e dovrai portare il laptop in un centro di assistenza. Tuttavia, alcuni problemi di connessione possono essere risolti in modo indipendente.
Router o laptop: dove si nasconde il problema?
Se il Wi-Fi non si accende sul laptop, il problema potrebbe essere correlato al router o al dispositivo di ricezione nel laptop stesso. Cosa fare? Per controllare il router, prova a stabilire una connessione con esso da un gadget esterno: un tablet, uno smartphone, un telefono, un altro laptop, ecc.
Se la connessione viene stabilita, molto probabilmente l'adattatore Wi-Fi nel laptop stesso è difettoso. In questa situazione, l'utente del PC deve scoprire la causa del malfunzionamento.
Abilita l'adattatore per hardware
Se il Wi-Fi smette di funzionare, è possibile condurre una diagnostica hardware che identificherà la causa del malfunzionamento dell'adattatore. Esistono diverse opzioni per verificare il corretto funzionamento del dispositivo.
Il modo più semplice è controllare la spia sul laptop, che ti avvisa che il dispositivo funziona. Il modulo Wi-Fi può essere attivato premendo le combinazioni di tasti impostate dal produttore.
Accendere l'adattatore e controllare l'indicatore
Se l'indicatore è acceso, il modulo deve essere acceso e funzionare correttamente. Se la spia si accende in rosso o è completamente assente, la causa del malfunzionamento risiede nel laptop stesso e nell'adattatore che deve essere acceso.
Per collegare il modulo alla rete Internet wireless è necessario tenere premuto il tasto Fn e uno dei pulsanti di sistema con l'articolo F (F1-12). La combinazione da tenere premuta per connettere il laptop alla rete dipende dal produttore del computer. Di norma, il tasto Fn si trova vicino al pulsante Win e la chiave necessaria per accendere l'adattatore è contrassegnata da una "antenna".
Se manca l'antenna disegnata, l'utente dovrà tenere premuti i seguenti pulsanti:
Su Acer, attiva il wifi premendo Fn+F3;
Su Asus, Dell, Gigabyte - una combinazione di pulsanti per attivare/disattivare Fn + F2;
Fujitsu - Fn + F5;
Su HP - Fn + F12.
Dopo aver premuto la corrispondente combinazione di pulsanti, è necessario verificare l'attività dell'indicatore. Se non vuole accendersi, stiamo cercando altri modi per risolvere il problema che si è presentato.
Abilitare l'adattatore a livello di codice
Se il Wi-Fi sul laptop è difettoso e il metodo di connessione hardware non ha dato un risultato positivo, devi provare ad accendere il dispositivo utilizzando il metodo di abilitazione del software. Questa azione viene eseguita attraverso il sistema operativo, che controlla tutte le funzionalità del PC.
Per abilitare il Wi-Fi tramite un software che non funziona per ragioni sconosciute, è necessario eseguire le seguenti operazioni in Windows 7,8,10:


Impostazioni dell'adattatore, fai clic su "Abilita"

Nel menu che appare, non dovresti fare clic su nulla in modo sconsiderato: guarda la retroilluminazione dell'icona "Connessione di rete wireless". Se il Wi-Fi è disabilitato, l'icona non è evidenziata. Per accenderlo, devi fare clic destro su di esso e selezionare la riga "abilita". Dopo la connessione alla rete, l'illuminazione dell'icona dovrebbe funzionare.
In modalità automatica, l'adattatore si connette alle reti disponibili e l'utente può utilizzare liberamente Internet. Ma cosa fare se anche tali misure non hanno aiutato a risolvere il problema? Passiamo al metodo di risoluzione dei problemi successivo.
Driver: installa e aggiorna
Spesso c'è una risposta semplice alla domanda sul perché l'adattatore non funziona: è necessaria la mancanza di un driver o ne vale la pena. Per controllare il driver, devi accedere a "Start", fare clic con il tasto destro su "Questo PC", quindi andare su "Avanzate", quindi "Gestione". Nella finestra che appare, fai clic sulla sezione "Gestione dispositivi".

Vai a "Gestione computer"
Nell'elenco che appare, l'utente dovrà trovare il "nome" del suo modulo di rete. Ad esempio, la riga potrebbe essere simile a questa: "Scheda di rete wireless". Qui è indicato il suo produttore. Può essere Atheros, Realtek, ecc.

In "Gestione dispositivi" trova "adattatore di rete" fai clic con il tasto destro del mouse su di esso, quindi fai clic con il pulsante sinistro del mouse su "accendi il dispositivo" se il dispositivo non si accende, vai su "proprietà"
Una volta trovata la riga richiesta, fare clic con il tasto destro su di essa e selezionare la riga "Proprietà". La finestra visualizzerà (se tutto è in ordine) "il dispositivo funziona correttamente". Ma se c'è un malfunzionamento e l'iscrizione dice il contrario, non dovresti fidarti di tutto. Spesso il dispositivo vede il driver, ma potrebbe essere obsoleto e non funzionare correttamente.

Verifica lo stato del dispositivo e la rilevanza del suo driver
Se il wi-fi scompare regolarmente, qui clicchiamo sulla riga "Driver" e controlliamo la data del suo sviluppo e il fornitore. Se il fornitore è Microsoft, andiamo dal laptop direttamente al sito Web dello sviluppatore e scarichiamo l'ultima versione del programma (aggiorna il driver).
Ricorriamo alle stesse misure se non riesci a trovare dispositivi adattatori per Internet wireless sul tuo laptop.
Se nell'elenco dei dispositivi collegati è presente un'icona con un punto esclamativo accanto al modulo, significa che l'adattatore non è connesso e, di conseguenza, non c'è accesso alla rete. Per risolvere il problema, vai alla finestra delle proprietà e premi il pulsante "Abilita".
Alimentazione del computer
Cosa fare se si perde il segnale? Forse la causa del malfunzionamento risiede nella modalità economica del consumo di energia. Per cambiare la modalità, l'utente del PC deve effettuare le seguenti operazioni:
Vai al pannello di controllo;
Fare clic sull'icona "Potenza";
Nella finestra che appare, clicca sul pulsante "Bilanciato" o "Alte prestazioni".
Tutto, le prestazioni sono impostate al livello corretto e un problema come "Il Wi-Fi si spegne" non dovrebbe più disturbarti.
"barriere" esterne che interferiscono con il segnale Internet
Le ragioni del malfunzionamento dei dispositivi Wi-Fi possono essere diverse, dove una di queste è rappresentata da fattori esterni. In questa situazione, il laptop non ha nulla a che fare con esso e l'utente dovrà prestare attenzione alle pareti, al soffitto, al pavimento e ad altri ostacoli. Possono interferire con il passaggio del segnale, rendendolo debole o invisibile.
Il sensore virtuale informa l'utente sul livello del segnale: più l'indicatore è pieno di "stick", maggiore è il livello. Se il livello del segnale viene visualizzato come 1-2 barre, tale segnale è considerato debole e "si comporterà" in modo instabile.
In questo caso, nulla dipende dalla potenza dei computer: per rendere forte il segnale, è necessario installare il router il più vicino possibile al laptop o acquistare un modello di trasmettitore aggiornato e perfetto.
Altri problemi
Ora sai cosa fare se riscontri i problemi più comuni dell'adattatore wireless. Le opzioni di cui sopra consentono di risolvere i problemi da soli e di stabilire una connessione Internet in tutta tranquillità.
Ma ci sono situazioni in cui i metodi di cui sopra non aiutano a risolvere il problema? Come essere? Cosa è successo al dispositivo? Spesso sorgono problemi con il Wi-Fi a causa della scheda: potrebbero verificarsi danni fisici.
Per risolvere tali problemi, è necessario smontare il laptop ed esaminare attentamente la scheda. Attenzione! Se l'utente non ha determinate abilità nel lavorare con l'hardware, è meglio non farlo da solo, ma portare il laptop da specialisti che eseguiranno riparazioni in modo rapido ed efficiente.
Tra le variazioni che possono influire sul corretto funzionamento della scheda, ci sono le seguenti:
Il filo che collega l'antenna al Wi-Fi è scollegato;
È possibile un forte riscaldamento della scheda di rete, che si verifica a causa della contaminazione del sistema di raffreddamento;
La polvere può anche influire sul corretto funzionamento della scheda, impedendo all'aria fredda di entrare nella scheda di rete.
Se nessuna delle misure di cui sopra ha aiutato a risolvere il problema, hai una strada diretta per il centro di assistenza. Gli esperti diagnosticheranno e aiuteranno a risolvere in modo indipendente tutti i problemi associati al Wi-Fi.
In questi giorni, i forum di computer sono pieni di messaggi di utenti frustrati che molti non hanno il wifi sul proprio laptop. Alcuni utenti semplicemente rifiutano Internet senza fili, privandosi di un potente strumento per il lavoro, gli affari e il tempo libero. Pertanto, è ovvio che il problema è rilevante e soggetto a considerazione.
1. Mancanza di Wi-Fi a causa delle impostazioni individuali
La maggior parte dei modelli di laptop è dotata di uno speciale interruttore wireless, che di solito è posizionato all'esterno della tastiera principale. Questo pulsante può essere posizionato nel punto più inaspettato, ma il più delle volte accanto al pulsante di accensione o non lontano dalla tastiera (ad esempio, in alto a destra).
Se trovi difficile trovare questo interruttore, guarda le istruzioni del laptop, dove una delle prime sezioni contiene una descrizione di ciascun pulsante. Molto spesso, per gli utenti alle prime armi, la rete non funziona per questo semplice motivo.
Dopo aver spostato l'interruttore di rete sulla posizione attiva, la spia di fronte all'icona di rete (di solito un'antenna) dovrebbe accendersi sul pannello del display del laptop e l'icona di rete apparirà nella barra delle applicazioni (vicino all'orologio e alla data), su cui puoi fare clic e accedere al menu delle impostazioni wifi. Se hai problemi con la rete, dovresti scoprire se le impostazioni sono corrette.
Su alcuni modelli, accendere l'adattatore da solo non è sufficiente. È necessaria un'utilità speciale per garantirne il funzionamento in un laptop.
Studia attentamente i dischi forniti con il laptop: è su di essi che puoi trovare questa utility.
2. Segnale debole
Cosa fare se sei convinto che le impostazioni inserite siano corrette, ma il wifi sul laptop continua a non funzionare? La risposta potrebbe risiedere in un livello di segnale debole, al limite della sua quasi completa assenza. Molti dispositivi semplicemente rifiuteranno di connettersi anche se sono in grado di rilevare la rete.
Potrebbe sorgere un problema di rete su un laptop a causa di un router installato lontano o della presenza di ostacoli nel percorso del segnale da esso (pareti spesse, strutture metalliche, fonti di interferenza radio e altro). Prova ad avvicinare il laptop al router e a riconnetterti alla rete. Se il problema scompare, valuta la possibilità di cambiare la posizione del router.
3. Problema con i driver
Un altro motivo potrebbero essere i driver "volanti" del modulo wifi nel laptop. Si consiglia di reinstallarli per rimuovere immediatamente i sospetti durante la risoluzione dei problemi. Sui siti Web ufficiali dei produttori ci sono i driver per ogni modello di laptop e ad accesso gratuito. Scaricali solo da lì, prendere "legna da ardere" da risorse di terze parti può essere pericoloso.
4. Malware
Alcuni virus, dopo aver infettato un laptop, iniziano ad "attaccare" i file di sistema responsabili della rete. Se prima non ci sono stati problemi e ora non funziona, è molto probabile che il wifi non funzioni sul tuo laptop solo per questo motivo. Effettuare un "controllo" del sistema alla ricerca di virus e, se rilevati, rimuoverli correttamente dal computer. Questo può essere fatto utilizzando la stessa utility Cureit di DoctorWeb.

Dopo aver completato tutte le operazioni, riavvia il laptop e configura il Wi-Fi su uno nuovo.
5. Modulo wifi difettoso
Il modulo Wifi è responsabile della capacità di collegare il laptop alla rete. Se la connessione wireless non si attiva, il motivo potrebbe essere un malfunzionamento dell'hardware (in parole povere, il modulo è fuori servizio e non funziona più). Scrivi un "biglietto" per il tuo laptop in un centro di assistenza, dove verrà testato e verrà trovata la causa esatta del malfunzionamento.

Cercare di aprire il computer da soli e raggiungere il modulo è estremamente pericoloso: puoi danneggiare gravemente altre parti del laptop senza troppi sforzi. Quindi la riparazione è sicuramente inevitabile e costerà molte volte di più.
Se hai un modello di laptop più vecchio, sostituire il modulo può essere un'impresa piuttosto difficile a causa della banale mancanza di pezzi di ricambio sul mercato. La tua salvezza può essere un modulo wifi esterno che funziona tramite un normale connettore USB. Di solito costerà meno e richiederà meno tempo.
6. Malfunzionamento della rete stessa
Succede che il problema non risieda nel laptop. La rete su di essa non si accende o non funziona a causa di un malfunzionamento dell'intera rete. Verificare se è possibile connettere altri dispositivi ad esso. E, in caso contrario, il problema è nella rete. Innanzitutto, riavvia il router. Non ha aiutato? Quindi prova a configurarlo di nuovo.
Se hai problemi con la configurazione del router da solo, contatta il tuo ISP per assistenza, perché i provider Internet utilizzano spesso impostazioni specifiche per il funzionamento dei dispositivi dei loro abbonati.
Se per qualche motivo la rete wifi sul laptop non si accende o non funziona, non disperare. Molto spesso, il problema può essere risolto molto rapidamente e facilmente.
Le tecnologie wireless, incluso il WI-FI, sono entrate da tempo e da vicino nelle nostre vite. È difficile immaginare una casa moderna in cui le persone non utilizzano più dispositivi mobili collegati a un unico hotspot. In questo stato di cose, spesso si verificano situazioni in cui il Wi-Fi si spegne "nel luogo più interessante", il che provoca un certo disagio. Le informazioni fornite in questo articolo ti aiuteranno a risolvere questo problema.
La connessione wireless può essere interrotta per vari motivi e in condizioni diverse. Molto spesso, il Wi-Fi scompare quando il laptop si riattiva dalla modalità di sospensione. Ci sono situazioni con disconnessioni durante il funzionamento e, nella maggior parte dei casi, è necessario riavviare il laptop o il router per ripristinare la connessione.
Ci sono diversi motivi per cui si verificano tali errori:
- Ostacoli nel percorso del segnale o distanza significativa dal punto di accesso.
- Possibile interferenza nel canale del router, che include la rete wireless domestica.
- Impostazioni del piano di alimentazione errate (in caso di modalità di sospensione).
- Guasti nel router WI-FI.
Motivo 1: punto di accesso remoto e ostacoli
Siamo partiti con questo motivo non invano, visto che è lei che porta spesso alla disconnessione del dispositivo dalla rete. Le pareti, soprattutto quelle capitali, fungono da ostacoli nell'appartamento. Se sulla scala del segnale vengono visualizzate solo due divisioni (o anche una), questo è il nostro caso. In tali condizioni, è possibile osservare disconnessioni temporanee con tutte le conseguenze: interruzioni del download, interruzioni del video e altro. Lo stesso comportamento si può osservare quando ci si allontana dal router per una lunga distanza.
Puoi fare quanto segue in questa situazione:
- Se possibile, passare la rete a 802.11n nelle impostazioni del router. Ciò aumenterà l'intervallo di copertura e la velocità di trasferimento dei dati. Il problema è che non tutti i dispositivi possono funzionare in questa modalità.
- Acquistare un dispositivo che possa fungere da ripetitore (un ripetitore o semplicemente un segnale WI-FI di "estensione") e posizionarlo in una zona con scarsa copertura.
- Avvicinati al router o sostituiscilo con un modello più potente.
Motivo 2: interferenza
L'interferenza del canale può essere causata da reti wireless vicine e da alcuni apparecchi elettrici. Con un segnale instabile dal router, spesso portano a interruzioni di connessione. Ci sono due possibili soluzioni:

Motivo 3: impostazioni di risparmio energetico
Se si dispone di un router potente, tutte le impostazioni sono corrette, il segnale è stabile, ma il laptop perde la rete quando si riattiva dalla modalità di sospensione, quindi il problema risiede nelle impostazioni del piano di alimentazione di Windows. Il sistema spegne semplicemente l'adattatore per il periodo di sospensione e dimentica di riaccenderlo. Per risolvere questo problema, è necessario eseguire una serie di passaggi.
- Vai a "Pannello di controllo". Puoi farlo chiamando il menu "Correre" scorciatoia da tastiera Vinci+R e immettendo il comando

- Successivamente, impostiamo la visualizzazione degli elementi sotto forma di piccole icone e selezioniamo l'applet appropriata.

- Quindi segui il link "Impostazione di un piano di alimentazione" opposto alla modalità attivata.

- Qui abbiamo bisogno di un collegamento con il nome "Modifica impostazioni di alimentazione avanzate".

- Nella finestra che si apre, apri a turno "Impostazioni adattatore wireless" e "Modalità di risparmio energetico". Selezionare un valore dall'elenco a discesa "Massima performance".

- Inoltre, è necessario impedire completamente al sistema di disabilitare l'adattatore per evitare ulteriori problemi. Questo è fatto "Gestore dispositivi".

- Selezioniamo il nostro dispositivo in filiale "Schede di rete" e vai alle sue proprietà.

- Successivamente, nella scheda Risparmio energetico, deseleziona la casella accanto all'elemento che consente di spegnere il dispositivo per risparmiare energia e fai clic su OK.

- Dopo le manipolazioni fatte, il laptop dovrebbe essere riavviato.
Queste impostazioni consentono di mantenere l'adattatore wireless sempre acceso. Non preoccuparti, consuma pochissima elettricità.
Motivo 4: problemi con il router
È abbastanza semplice determinare tali problemi: la connessione scompare su tutti i dispositivi contemporaneamente e solo il riavvio del router aiuta. Ciò è dovuto al superamento del carico massimo su di esso. Ci sono due vie d'uscita: ridurre il carico o acquistare un dispositivo più potente.
Gli stessi sintomi possono essere osservati nei casi in cui il provider interrompe forzatamente la connessione durante l'aumento del carico di rete, soprattutto se viene utilizzato 3G o 4G (Internet mobile). È difficile consigliare qualcosa qui, se non per ridurre al minimo il lavoro dei torrent, poiché sono quelli che creano il massimo traffico.
Conclusione
Come puoi vedere, i problemi con la disabilitazione del WI-FI su un laptop non sono seri. Basta fare le impostazioni necessarie. Se la tua rete ha molti consumatori di traffico o un gran numero di locali, devi pensare all'acquisto di un ripetitore o di un router più potente.
Cosa fare se il Wi-Fi non funziona su un laptop? Se ti trovi di fronte a un problema del genere, non disperare. Lei è risolvibile. Ma prima devi scoprire per quali motivi il wifi non funziona in un laptop. Possono essere sia problemi software che hardware. In caso di problemi software, la situazione può essere risolta in modo rapido e gratuito. Se il modulo Wi-Fi si brucia, solo la sua sostituzione aiuterà. Ora un po' di più su come risolvere il problema.
Risoluzione dei problemi con gli strumenti di Windows integrati
Qualsiasi laptop ha combinazioni di tasti dedicate per abilitare o disabilitare il modulo Wi-Fi. Di solito questo è CTRL + F2, ma diversi modelli di laptop utilizzano combinazioni diverse, ad esempio Fn + F2. Controlla se il wifi è spento con queste combinazioni. Se per qualche motivo questo metodo non funziona, controlla lo stato dell'adattatore tramite il pannello di controllo:
- Vai al pannello di controllo.
- Apri Rete e Internet -> Centro connessioni di rete e condivisione -> modifica le impostazioni dell'adattatore.
- Nella finestra che si apre, trova "Rete wireless". Se è inattivo (icona grigia), facendo doppio clic su di esso lo attiverà e il Wi-Fi sul laptop funzionerà.
Se ciò non ha aiutato e il wifi sul tuo laptop continua a non funzionare, dovresti andare su Gestione dispositivi e controllare la pertinenza dei driver e lo stato del modulo. Per questo hai bisogno di:
- Torna al pannello di controllo.
- Apri Sistema e sicurezza -> Sistema -> Gestione dispositivi. Si aprirà un elenco dell'hardware installato sul laptop.
- Trova la sezione "Schede di rete" nell'elenco. Aprendolo, puoi vedere tutti i moduli di comunicazione del laptop installati.
Se il Wi-Fi non funziona correttamente, a sinistra del suo nome puoi vedere un'icona con un punto esclamativo giallo. Questo è un segno sicuro che è necessario reinstallare i driver. Se non hai trovato il tuo modulo wi-fi in questo elenco, ma il dispatcher ha identificato un "dispositivo sconosciuto", in questo caso devi installare anche il driver. Possono essere trovati sul sito Web del produttore del laptop nella sezione "download" o "supporto". Dopo il download, avvia l'installazione e segui le istruzioni della procedura guidata di installazione. Potrebbe essere necessario riavviare il laptop.
Risoluzione dei problemi hardware del laptop
Alcuni modelli di laptop hanno pulsanti hardware o interruttori a levetta per abilitare/disabilitare i moduli wireless. Prima di interferire con il funzionamento del laptop, controllare se sono in posizione "off".
Se il wifi non funziona sul laptop a causa di un malfunzionamento dell'hardware, una visita al centro di assistenza sarà d'aiuto. Certo, il modulo Wi-Fi può essere sostituito a casa, ma se non hai esperienza nel campo delle riparazioni di laptop, è meglio non approfondirlo. Nel caso in cui i maestri abbiano chiesto una cifra molto tonda per le riparazioni, è possibile utilizzare schede di rete Wi-Fi esterne.
Per molto tempo, produttori come Asus e TP-Link hanno rilasciato "fischietti USB" in miniatura con nano ricevitori. Ad esempio, TP-LINK TL-WN725N e ASUS USB-N10 Nano funzionano nello standard N150 e assomigliano a un ricevitore mouse wireless per dimensioni e forma. Sono completamente invisibili e molto facili da usare. Il loro prezzo non supera i 15 dollari. Sì, una porta USB sarà costantemente occupata, ma questo è il modo più semplice ed economico per risolvere il problema. Altrimenti, dovrai sborsare per una costosa sostituzione del modulo nativo e abbi pazienza.
globuslife.ru
Cosa fare se il Wi-Fi non funziona

La tecnologia Wi-Fi a banda larga è diventata parte della vita delle persone. Ti consente di risolvere compiti di routine in modo estremamente rapido. Ecco perché la domanda sul perché il WiFi non funziona su un laptop è molto importante. Vorrei notare subito che ci sono molte ragioni per cui il WiFi potrebbe non funzionare su un laptop e questo articolo non è una panacea. Tuttavia, in esso troverai una soluzione ai problemi più comuni, senza chiamare uno specialista.
Motivi per cui il Wi-Fi non funziona
Quindi, cosa fare se l'adattatore Wi-Fi non funziona?
Prima di incolpare il laptop, dovresti controllare il punto di accesso stesso, poiché è il router che può essere il motivo dell'inoperabilità della rete wireless.
Prima di tutto, devi assicurarti che sia acceso in modo che altri dispositivi, come smartphone, tablet o altri laptop, possano collegarsi ad esso. Se tutto va bene con il router, vai avanti.
Leggi anche
Perché il Wi-Fi non funziona: video
Verifica e installazione del driver della scheda di rete
Nel caso in cui il router sia acceso, la rete funzioni, ma il Wi-Fi continua a non accendersi sul laptop, è necessario controllare il driver per l'adattatore wireless e la scheda di rete. Puoi farlo in Gestione dispositivi. Puoi aprirlo come segue. Troviamo il collegamento "Risorse del computer" (sul desktop, nel menu Start o nel file manager) e facciamo clic destro su di esso. Seleziona "Proprietà". Successivamente, nel pannello di sinistra devi trovare "Gestione dispositivi" e aprirlo.


Il menu che appare mostra tutti i dispositivi sul laptop, anche se non hanno un driver installato. In questo caso, saranno contrassegnati da un punto esclamativo. Siamo interessati alla sezione "Schede di rete". Apri facendo doppio clic e verifica se c'è un dispositivo con un punto esclamativo.

In tal caso, fai clic destro su di esso e seleziona "Elimina". Confermiamo l'azione. Successivamente, se si dispone di un disco driver, inserirlo nell'unità e installare il software necessario. Se non esiste un disco di questo tipo, dovrai visitare il sito Web ufficiale del produttore del laptop e scaricare il software necessario per il tuo modello.
È del tutto possibile che un driver per apparecchiature di rete sia stato installato in precedenza, ma a un certo punto ha smesso di funzionare. Perché potrebbe succedere? La causa più comune è un attacco di virus. Può anche essere il risultato di uno spegnimento improprio del dispositivo, ad esempio premendo a lungo il pulsante di accensione. A volte tali conseguenze si verificano dopo blocchi o errori hardware.
Dopo aver installato i driver, controlliamo nuovamente la possibilità di connettersi alla rete wireless. Vale la pena notare che i passaggi precedenti vengono eseguiti indipendentemente dalla versione del sistema operativo.
Reinstallazione del driver Wi-Fi in Windows: Video
Driver per tastiera
I driver del modulo di rete sono in ordine, ma l'adattatore Wi-Fi non si accende, cosa devo fare? Qui devi capire che l'attivazione del Wi-Fi viene eseguita utilizzando la tastiera. Di norma, questa è la combinazione di tasti Fn + il pulsante di abilitazione WiFi (contrassegnato dall'icona corrispondente). Se l'adattatore non si accende quando si premono questi tasti, è necessario installare il driver sulla tastiera.
Ci sono casi in cui il driver è installato, la maggior parte delle chiavi aggiuntive funziona, ma non è ancora possibile accendere l'adattatore wireless. In questo caso si consiglia di installare un'apposita utility per la gestione del modulo WiFi. Puoi scaricarlo dalla stessa fonte del software.
Verifica dello stato di una connessione wireless
articoli Correlati
Se tutto è in ordine con i driver, ma il WiFi continua a non funzionare, dovresti controllare lo stato della connessione di rete. Per fare ciò, apri il pannello di controllo di rete e condivisione facendo clic con il tasto destro del mouse sull'icona della rete nella barra delle applicazioni e accedi alla voce "Modifica impostazioni adattatore". Qui troviamo un collegamento alla rete wireless (a seconda della versione di Windows, il nome potrebbe differire).

Se l'etichetta è grigia, significa che la connessione è disabilitata. Puoi abilitarlo facendo clic con il tasto destro sulla connessione e selezionando "Abilita". Successivamente, il computer inizierà automaticamente a cercare le reti disponibili.


Puoi anche fare clic su Diagnostica. Pertanto, il sistema avvierà automaticamente la risoluzione dei problemi e la risoluzione dei problemi relativi alle schede di rete. Vale la pena notare che questa procedura può essere eseguita più volte di seguito, poiché può aiutare la seconda o anche la terza volta.

Cosa fare se il Wi-Fi non funziona su un laptop: Video
Alcuni altri motivi per cui l'adattatore WiFi potrebbe non funzionare
Sopra sono stati i motivi principali per cui l'adattatore wireless potrebbe non funzionare. Ora sai cosa fare prima se il WiFi non funziona su un laptop. Tuttavia, vale la pena notare che tutti questi sono motivi software, che possono essere eliminati semplicemente installando nuovi driver, utilità e eseguendo determinate operazioni in Windows.
Leggi anche
A volte ci sono anche errori hardware. Cosa significa questo. I guasti hardware si verificano direttamente con la scheda stessa. In altre parole, si tratta di danni fisici alla scheda di rete. Per risolvere tali problemi, dovrai smontare il laptop. Vale la pena notare che alcuni modelli sono estremamente facili da smontare, tuttavia ci sono anche quelli che sono abbastanza difficili da smontare da soli. Va notato che senza una certa conoscenza in quest'area, non è consigliabile smontare il laptop.
Ma ancora in questo articolo considereremo quali possono essere i danni fisici. Ad esempio, se il dispositivo era in riparazione o lo hai smontato da solo per pulire il sistema di raffreddamento, è possibile che i cavi dell'antenna non siano collegati all'adattatore WiFi. Puoi semplicemente dimenticartene. In questo caso, l'adattatore funziona, ma il segnale non cattura, anche quando è vicino alla sorgente. Il problema si risolve semplicemente collegando l'antenna.
Inoltre, la risposta alla domanda sul perché il modulo Wi-Fi non funziona è il banale surriscaldamento della scheda e il suo guasto. Ciò può accadere se il laptop viene utilizzato a letto o posizionato su superfici morbide. Il fatto è che sul coperchio inferiore del dispositivo sono presenti fori speciali attraverso i quali l'aria fredda entra nel sistema, raffreddando le schede.
Non è difficile indovinare cosa accadrà se questi buchi vengono bloccati per molto tempo. Un altro motivo di surriscaldamento può essere la polvere banale, che viene aspirata dalla ventola e si deposita all'interno del laptop su tutti i moduli e gli elementi del laptop. Per questo motivo, si consiglia di pulire il dispositivo dalla polvere almeno una volta all'anno. Tale pulizia costerà molte volte meno della riparazione.
Se l'adattatore WiFi è bruciato, non può essere riparato. Resta solo da sostituire. Puoi verificarlo in Gestione dispositivi, poiché durante la masterizzazione l'uno o l'altro elemento cessa di essere visualizzato. Inoltre, se il modulo viene visualizzato, ma non funziona, qui puoi vedere l'errore su cui non funziona. Questo, a sua volta, ti consentirà di trovare una soluzione al problema.
Sopra, abbiamo analizzato i motivi più comuni per cui l'adattatore Wi-Fi non funziona. Possono essere risolti in modo indipendente, senza l'aiuto di specialisti. Tuttavia, se dopo aver provato tutti questi metodi non sei ancora riuscito a eliminare la causa del problema, si consiglia di contattare il centro di assistenza.
Leggi anche
Il router non distribuisce wifi: Video
Cosa fare se il Wi-Fi non funziona? Facile soluzione al problema
Cosa fare se il Wi-Fi è connesso ma Internet non funziona su Android
Perché il router non distribuisce Internet tramite Wi-Fi
Cosa fare se il Wi-Fi non funziona su un laptop
bezprovodoff.com
Risoluzione dei problemi Wi-Fi
La risoluzione dei problemi delle connessioni wireless è un compito che quasi tutti possono risolvere. La cosa più difficile è determinare l'origine del problema e ci sono molti modi per risolverlo.
Accendere il modulo Wi-Fi
Spesso, il motivo per cui gli utenti non possono connettersi a una rete wireless è che la funzione Wi-Fi è disattivata. Puoi attivarlo premendo una scorciatoia da tastiera o utilizzando un pulsante hardware.
Come verificare se il modulo Wi-Fi è abilitato? Cerca una spia sul tuo laptop che mostri lo stato dell'adattatore. Se è acceso, la funzione Wi-Fi è attivata e la causa del problema va ricercata altrove. Se l'indicatore non è acceso, è necessario provare ad avviare il modulo.

Guarda i tasti F2-F10. Trova l'icona wireless su uno di essi (per i laptop ASUS, ad esempio, questo sarà il tasto F2). Premere Fn+F2 per accendere l'adattatore.
Alcuni laptop sono dotati di un interruttore per adattatore di rete wireless separato situato sulla custodia. Questo pulsante si trova solitamente accanto al pulsante di accensione.
Dai un'occhiata da vicino al tuo laptop. Se trovi il pulsante di accensione/spegnimento dell'adattatore Wi-Fi, assicurati che sia impostato sulla posizione "On".
Abilita connessione wireless
Oltre ad accendere l'adattatore con i pulsanti, potrebbe essere necessario attivarlo nel sistema operativo. Per Windows 7 e Windows 8, questa procedura è leggermente diversa, quindi esaminiamoli separatamente.
- Aprire l'elenco delle connessioni tramite il "Pannello di controllo" (oppure premere la combinazione di tasti Win+R ed inserire il comando "ncpa.cpl").
- Trova l'icona per la tua connessione wireless e guarda il suo stato - abilitato o disabilitato.
- Se la connessione wireless è disabilitata, fai clic destro su di essa e seleziona "Abilita".
- Aprire l'elenco dei punti di accesso.
- Verificare che la voce "Rete Wireless" sia impostata su "On".

- Aprire l'elenco delle connessioni come descritto per Windows 7 e attivare la connessione wireless.
La configurazione della rete è completa: puoi aggiornare l'elenco dei punti di accesso disponibili e provare a connetterti a Internet.
Problemi con il router
Se nella barra delle applicazioni viene visualizzato il simbolo della connessione wireless attraversato da una croce rossa, l'adattatore Wi-Fi sul laptop funziona correttamente, ma non è in grado di rilevare una rete disponibile. Il problema potrebbe essere dovuto a un segnale scadente o a impostazioni errate del router.
Il modo più logico per assicurarsi che il router funzioni correttamente e distribuisca la rete è connettersi ad esso da qualsiasi altro dispositivo. Se il Wi-Fi funziona su uno smartphone, un tablet o un altro laptop, il problema deve essere cercato nel laptop.
Un altro metodo di verifica è inviare un ping:
- Avvia la riga di comando (Start - Esegui - cmd.exe).
- Immettere l'indirizzo di rete del router su cui è disponibile la sua interfaccia: ad esempio, 192.168.1.1.
È possibile specificare l'indirizzo nelle specifiche del router o guardare l'adesivo, che di solito è posizionato sul corpo del dispositivo di rete.
Se il ping passa e sulla riga di comando viene visualizzato un rapporto sulla dimensione del pacchetto e sulla velocità del suo invio, la connessione tra il router e il laptop viene stabilita correttamente. Pertanto, il problema non è la connessione tra i dispositivi.

Prova ad accedere all'interfaccia web del tuo router tramite un browser e controlla le impostazioni Wi-Fi. Verifica se questa funzione è abilitata, quale metodo di autenticazione è impostato, se sono presenti notifiche sulla necessità di riavviare il router, ecc.

Se, ad esempio, avevi installato un algoritmo di protezione e poi lo hai modificato, ma non hai aggiornato l'elenco dei punti disponibili, non sarai in grado di connetterti a Internet. La soluzione è rimuovere il punto di accesso e avviare una nuova ricerca di rete sul laptop.
Problemi di guida
Un'altra causa comune di problemi con la connessione a una rete wireless è il funzionamento errato o l'arresto anomalo dei driver. È necessario lavorare con il software hardware tramite il "Gestione dispositivi", che viene aperto dal comando "devmgmt.msc" nel menu "Esegui".
- Espandere il ramo "Schede di rete" e assicurarsi che l'adattatore non sia contrassegnato da segni che ne indichino il funzionamento errato (punto esclamativo, croce).
- Apri le proprietà Wi-Fi del modulo e nella scheda Generale, assicurati che il dispositivo sia acceso.
- Fare clic sulla scheda Driver. Guarda la data di sviluppo: se è troppo indietro rispetto a oggi, aggiorna il software.

Scarica i driver solo dal portale ufficiale del produttore dell'apparecchiatura di rete, prestando attenzione alla versione e al bit del sistema operativo.
systemmanager.by
Perché il WiFi non funziona su un laptop e come risolverlo
Uno dei problemi più comuni per i possessori di computer portatili è quando il laptop non si collega al wifi e la connessione Internet wireless smette di funzionare. Di solito, la rete wireless non funziona dopo l'aggiornamento del software di un laptop o router e spesso un nuovo sistema operativo installato di recente su un PC non vede la rete Wi-Fi.
 La cosa principale in una situazione del genere è determinare il motivo per cui il laptop ha smesso di funzionare normalmente. E ci sono diversi motivi per cui a volte anche uno specialista altamente qualificato non riesce a risolvere immediatamente il problema. Di seguito è riportata una guida passo passo per risolvere questo problema.
La cosa principale in una situazione del genere è determinare il motivo per cui il laptop ha smesso di funzionare normalmente. E ci sono diversi motivi per cui a volte anche uno specialista altamente qualificato non riesce a risolvere immediatamente il problema. Di seguito è riportata una guida passo passo per risolvere questo problema.
Fase 1: determinazione della causa
Se non è presente una rete Wi-Fi, il motivo non è sempre nel computer, ma il problema più probabile è con il dispositivo di traduzione Wi-Fi. In connessione con questo fatto statistico, nella prima fase si consiglia di chiarire se il router stesso ha smesso di funzionare.
Per fare ciò, devi solo attivare il Wi-Fi su un altro dispositivo. Se catturi correttamente le reti necessarie e il gadget funziona bene su Internet, il motivo è nel laptop. Se il dispositivo non vede il Wi-Fi desiderato, il motivo è nel router. Di seguito sono riportati consigli specifici su cosa fare in ciascuna di queste situazioni.
Fase 2: accendere l'adattatore Wi-Fi nel computer
Quando si identifica la causa nel PC, è consigliabile iniziare a risolvere il problema analizzando la posizione corrente dell'adattatore di rete wireless del laptop e, se è spento, è sufficiente accenderlo e provare a connettersi al Wi -Di nuovo la rete Fi.
I laptop sono dotati di luci speciali che mostrano lo stato della rete wireless e vari metodi per attivare il WiFi. Nella stragrande maggioranza dei casi i led che indicano lo stato del WiFi sono montati sui laptop davanti o lateralmente al pannello del PC, ma capita che siano installati sulla parte periferica del display o all'interno del tasto di accensione del WiFi (in ogni caso , i produttori cercano di posizionare l'indicatore dell'adattatore sulla parte visibile del laptop).
L'adattatore viene abilitato nei seguenti modi:

Nel metodo 1 viene utilizzata la pressione simultanea di "Fn" e del pulsante con l'immagine dell'icona Wi-Fi. Nel metodo 2 è presente un solo tasto e nel metodo 3 è necessario attivarlo spostando il cursore dell'interruttore.
Se il Wi-Fi non funziona dopo aver completato il secondo passaggio delle istruzioni, è necessario continuare a seguire ulteriormente la guida specificata e procedere al passaggio successivo.
Fase 3: abilita il WiFi utilizzando il sistema operativo
Oltre ai metodi per attivare l'adattatore con tasti e interruttori fisici, ci sono modi per abilitare il WiFi tramite il sistema operativo nel computer.
A tal fine, è necessario eseguire il seguente algoritmo di azioni:

Nel caso in cui per qualche motivo il laptop non possa accedere a Internet, è necessario iniziare a lavorare con le istruzioni per il passaggio successivo.
Fase 4: debug del software del modulo wireless
È necessario analizzare le prestazioni dei driver del modulo Wi-Fi.
Per fare ciò, attenersi alla seguente procedura:

Nota: se il dispositivo dell'utente non viene visualizzato nella finestra "Schede di rete", è necessario installare i driver. Il software di solito viene fornito su CD con il computer. Possono anche essere scaricati dalla risorsa ufficiale del produttore dell'attrezzatura.
Fase 5: se il motivo è nel router
All'inizio delle istruzioni, è stato analizzato il motivo per cui il Wi-Fi ha smesso di funzionare nel PC e la linea d'azione più probabile per risolvere i problemi di rete. Ma poiché oggi esiste un numero enorme di marche di router e non meno numero di firmware per router, quindi, in questa fase, dovremo limitarci a desideri generalizzati per il debug del dispositivo.
Quindi, quando, oltre a un laptop, anche un altro gadget non vede la rete, la causa del problema è probabilmente nel router. Di seguito è riportato un elenco di azioni che l'utente dovrebbe eseguire in una situazione del genere:
- Può essere utile ridurre la distanza del laptop dal router. Si consiglia di sperimentare la posizione dei dispositivi e di attivare la rete wireless. Spesso un risultato positivo può comparire dopo l'eliminazione delle interferenze, come grandi mobili ed elettrodomestici, forni a microonde, soffitti interni. Quando non c'è segnale nemmeno con la linea di vista, vai al passaggio successivo;
- Determina se la spia Wi-Fi sul router è accesa;
- Immettere le impostazioni del router, dove analizzare i seguenti elementi:
A) è il modulo Wi-Fi acceso;
B) è l'SSID abilitato;
C) se il MAC del laptop è nell'elenco da ignorare.
Questo è l'intero elenco dei problemi in cui il Wi-Fi non funziona e non c'è modo di accenderlo nel computer. Ogni singolo caso ha le sue sfumature, ad esempio Internet potrebbe aver smesso di funzionare e il laptop non vede il router desiderato a causa del motivo banale di una rottura del cavo del dispositivo, ecc., Ma questo è un argomento per una pubblicazione separata.
www.nastrojkin.ru
Adattatore Wi-Fi per laptop. Come sostituire il modulo Wi-Fi integrato?
In questo articolo parlerò di adattatori Wi-Fi per laptop. Che cos'è e perché sono necessari, dove si trovano, che aspetto hanno, come sostituirli, configurarli, ecc. Penso che l'articolo sarà utile a tutti coloro che hanno problemi a configurare e connettersi a una rete Wi-Fi . E soprattutto per coloro che hanno rotto l'adattatore interno del laptop. Questo, purtroppo, a volte accade.
Nei laptop, il modulo Wi-Fi è interno. È collegato alla scheda madre del laptop o saldato in essa. Ma i nuovi modelli del modulo wireless sono solitamente saldati nella scheda. Le antenne Wi-Fi sono collegate ad esso. Che molto spesso semplicemente non si connettono dopo la pulizia dalla polvere o altre riparazioni e il laptop non vede le reti Wi-Fi disponibili.

Possiamo tranquillamente affermare che il Wi-Fi integrato è presente in tutti i laptop, anche non nei più recenti. È conveniente, non è necessario collegare alcun adattatore esterno. Come, ad esempio, per i computer fissi. Puoi leggere di più nell'articolo: come scegliere un adattatore Wi-Fi per un PC.
Di norma, non ci sono problemi con la connessione dei laptop alle reti wireless. Ci sono problemi con i driver per questo modulo Wi-Fi molto integrato. O non c'è alcun driver per Windows installato, o il driver è "storto" o l'utente stesso installerà il driver sbagliato. Inoltre, il modulo stesso può essere disabilitato nelle impostazioni.
Se non c'è il Wi-Fi su un laptop, significa che il modulo interno è rotto?
No, non necessariamente. Se in Gestione dispositivi non è presente alcun adattatore Wireless, WLAN, 802.11, è possibile che il problema sia nel driver. Oppure l'adattatore è disabilitato. È vero, quando è disabilitato o funziona con un errore, in Gestione dispositivi, nella scheda Schede di rete, dovrebbe essere ancora visualizzato. Potrebbe avere un punto esclamativo giallo accanto o sarà inattivo (leggermente trasparente).
Di seguito puoi vedere come appare il modello wireless in Gestione dispositivi sul mio laptop. Quando funziona bene.
Puoi anche abilitare la visualizzazione dei dispositivi nascosti se l'adattatore non è presente. Potrebbe apparire e puoi attivarlo facendo clic con il pulsante destro del mouse su di esso.

Ho già scritto molti articoli sulla risoluzione di vari problemi con gli adattatori wireless. Di seguito fornirò collegamenti ad alcuni di essi e non devi necessariamente guardare e controllare tutto sul tuo laptop.
Se nulla aiuta, allora potrebbe essere che il tuo modulo stesso si sia appena bruciato (o qualcos'altro). Cosa fare in una situazione del genere, lo dirò di seguito. Ma proverei anche a reinstallare Windows e installare il driver scaricato dal sito ufficiale.
Cosa fare se il modulo Wi-Fi sul laptop è rotto?
Se hai provato di tutto e non funziona nulla, o il modulo interno è difettoso, devi sostituirlo.
Il tuo laptop potrebbe essere ancora in garanzia. In tal caso, portalo in un centro di assistenza, lascia che sostituiscano il modulo stesso o la scheda madre. Se non c'è garanzia, puoi portare il laptop in officina e pagare la riparazione.
Sì, puoi smontare un laptop, trovarci un modulo wireless, ordinare lo stesso (o un altro produttore) da qualche parte e sostituirlo tu stesso. Ma ci sono due problemi:
- Non tutti lo capiscono. E se hai già deciso di farlo, ricorda che stai facendo tutto a tuo rischio e pericolo. Puoi peggiorare ulteriormente le cose e rimanere non solo senza Wi-Fi, ma anche senza laptop.
- Come ho già scritto, nella maggior parte dei nuovi laptop, il modulo WLAN è saldato nella scheda. Basta non sostituirlo.
Puoi collegare il tuo laptop a Internet utilizzando un cavo di rete. La soluzione non è molto, ma come opzione - forse.
La soluzione più semplice è un adattatore Wi-Fi USB
Ci sono molti adattatori esterni sul mercato che si collegano tramite USB. Ho già scritto un articolo su come sceglierli e ho fornito un link all'inizio di questo articolo. Molti produttori hanno adattatori compatti ideali per i laptop. Non sono più grandi di un mouse wireless o di un adattatore per tastiera. Ho un adattatore così nano: TP-Link TL-WN725N.
Sta per la custodia del laptop di 0,5 centimetri.

Connesso, installato il driver (in Windows 10 è tutto automatico) e puoi connetterti a Internet.
Non solo TP-Link ha modelli così compatti. Puoi dare un'occhiata a qualche negozio online.
Questo è un sostituto facile e veloce per il modulo Wi-Fi interno. Sì, occupa 1 porta USB e sporge un po', ma è meglio che con un cavo.