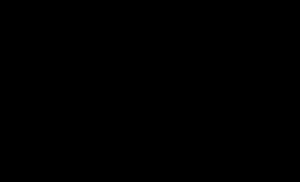Se sono installati due sistemi operativi. Come installare due sistemi operativi
Questo articolo fornisce istruzioni dettagliate su come installare Windows 7 su un secondo sistema.
Questo metodo è adatto se si desidera installare Windows 7 oltre a un sistema operativo (SO) esistente della famiglia Windows, come Windows Vista o Windows XP. L'ordine corretto per l'installazione di due sistemi operativi su un computer è il seguente: viene installato prima quello precedente (Windows XP, Windows Vista, ecc.), poi quello successivo (Windows 7). In questo caso, dopo aver installato Windows 7, viene creato automaticamente un menu di avvio (un menu per scegliere quale dei 2 OS avviare).
Requisiti minimi di sistema
Prima di tutto, assicurati che il tuo computer soddisfi i requisiti minimi:
- Processore: 1 GHz, 32 bit o 64 bit
- RAM: 1 GB (32 bit) / 2 GB (64 bit)
- Spazio libero su disco: 16 GB (32 bit) / 20 GB (64 bit)
- Scheda video: supporto grafico DirectX 9, 128 MB di memoria (per abilitare il tema Aero)
- Lettore DVD/chiavetta USB
- Connessione Internet (per scaricare beta e aggiornamenti)
Preparazione dei media
Se hai un disco con Windows 7, vai a.
Se hai scaricato l'immagine, continua a leggere.
L'installazione può essere eseguita:
Masterizzazione di un'immagine su una chiavetta USB (unità flash) o un DVD
Esistono molti modi per registrare, eccone alcuni tra cui scegliere:
Disimballaggio dell'immagine su un disco rigido (HDD)
Per decomprimere l'immagine, suggerisco di utilizzare un programma o altro, a tuo gusto.
Scarica la distribuzione, installa, esegui, fai clic "Aprire", specifica il percorso dell'immagine:
Scegliere "Azioni" -> "Estratto", specifica la cartella da estrarre:

Preparazione della partizione del disco rigido per l'installazione
Si consiglia di trasferire tutte le informazioni importanti da esso e formattarlo (durante il processo di installazione).
Per non confonderti, puoi impostare in anticipo l'etichetta del volume:

Installazione
Avvia in un sistema operativo esistente, inserisci un disco (o un'unità flash) o vai alla cartella desiderata sull'HDD.
Correre "setup.exe":

Se si dispone di una connessione Internet, è consigliabile ottenere gli ultimi aggiornamenti:
Leggiamo il contratto di licenza, se sei d'accordo, seleziona la casella e fai clic "Ulteriore":
Scegliere "Installazione completa":
Selezionare la sezione desiderata e fare clic "Impostazione disco":
Premiamo "Formato"(preferito ma non obbligatorio)
Attenzione, tutti i dati sulla partizione selezionata verranno eliminati!
La macchina si riavvierà e l'installazione continuerà.
Come installare due finestre
A volte un sistema operativo potrebbe non essere sufficiente per funzionare su un computer, quindi è necessario installare un altro Windows aggiuntivo.
Qual è il vantaggio di installare un secondo sistema su un computer? In effetti, ci sono un bel po' di vantaggi. Ad esempio, se il tuo sistema operativo principale è caricato con un numero enorme di programmi, utilità e driver, non importa quanto sia produttivo il tuo PC, funzionerà comunque più lentamente rispetto a una nuova finestra, che ha diversi programmi e i driver più necessari installati .
Pertanto, puoi installare due finestre sul tuo computer, una delle quali sarà progettata per il lavoro e la seconda per i giochi e l'intrattenimento.
Installazione di un secondo sistema operativo
Quindi, abbiamo già installato il primo sistema operativo e dobbiamo installare il secondo. Prima di tutto, dovresti ricordare che non è consigliabile installare due o più sistemi operativi sulla stessa unità locale, poiché ciò potrebbe causare il funzionamento errato di entrambe le finestre. Pertanto, installeremo le nuove finestre su un disco locale su cui non sono presenti altri sistemi operativi.
Inseriamo il disco con il sistema operativo, riavviamo il computer e. Nella prima fase, il programma di installazione ti chiederà se desideri ripristinare una copia esistente di Windows, qui basta premere ESC e andare alla finestra di selezione del disco locale. Selezioniamo un disco locale libero da altri sistemi operativi e premiamo INVIO. Successivamente, si aprirà una finestra in cui è necessario selezionare l'opzione per formattare il disco. Se il disco locale in cui stai installando Windows ha le informazioni necessarie, seleziona la voce "Lascia il file system corrente invariato", altrimenti tutti i dati sul disco verranno distrutti. Successivamente, inizierà il processo di installazione del sistema operativo.
Dopo l'installazione di Windows, è necessario configurare il settore di avvio, poiché senza questa impostazione sarà disponibile per il download solo il nuovo sistema operativo e non sarà possibile avviare quello vecchio.
Per farlo, vai su Pannello di controllo->Sistema nella finestra che si apre, vai nella scheda AVANZATE e clicca su OPZIONI nella voce Boot e Recovery:
E fai clic sul pulsante MODIFICA:

Avrai un documento di testo con le seguenti opzioni (clicca per ingrandire):

Aggiungiamo ad esso i parametri di avvio di un altro sistema operativo. Il documento finale dovrebbe essere simile a (clicca per ingrandire):

Successivamente, salva il documento e riavvia il PC. Dovresti avere una scelta di sistema operativo:

Uno di loro sarà nuovo e il secondo vecchio. Se, ad esempio, il primo sistema operativo che hai per impostazione predefinita è il nuovo sistema operativo e desideri che il vecchio sia il primo, devi solo cambiarlo qui.
Buongiorno a tutti!
La maggior parte dei laptop moderni viene fornita precaricata con Windows 10 (8). Ma per esperienza posso dire che a molti utenti (finora) piace e si trovano a proprio agio a lavorare in Windows 7 (alcune persone non eseguono il vecchio software su Windows 10, ad altri non piace il design del nuovo sistema operativo, altri hanno problemi con font, driver, ecc.).
Ma per eseguire Windows 7 su un laptop, non è necessario formattare il disco, eliminare tutto su di esso, ecc. Puoi farlo in modo diverso: installa Windows 7 come secondo sistema operativo su un 10-ke esistente (ad esempio). Questo viene fatto semplicemente, anche se molti hanno difficoltà. In questo articolo, mostrerò con un esempio come installare un secondo sistema operativo Windows 7 su Windows 10 su un laptop con un disco GPT (sotto UEFI). Quindi, iniziamo a sistemare in ordine ...
Come crearne due da una partizione del disco (creiamo una partizione per l'installazione di un secondo Windows)
Nella maggior parte dei casi (non so perché), tutti i nuovi laptop (e computer) sono dotati di una partizione, su cui è installato Windows. In primo luogo, questo metodo di partizionamento non è molto conveniente (soprattutto in casi di emergenza quando è necessario modificare il sistema operativo); in secondo luogo, se vuoi installare un secondo sistema operativo, non ci sarà nessun posto dove farlo ...
L'attività in questa sottosezione dell'articolo è semplice: senza eliminare i dati sulla partizione con Windows 10 (8) preinstallato, crea un'altra partizione da 40-50 GB (ad esempio) dallo spazio libero per l'installazione di Windows 7 al suo interno.
In linea di principio, qui non c'è nulla di complicato, soprattutto perché puoi cavartela con le utilità integrate in Windows. Consideriamo tutte le azioni in ordine.
1) Apri l'utilità " Gestione del disco"- è disponibile in qualsiasi versione di Windows: 7, 8, 10. Il modo più semplice per farlo è premere i pulsanti Vinci+R ed inserire il comando, premere INVIO.

2) Selezioniamo la nostra partizione del disco su cui c'è spazio libero (ho 2 partizioni nello screenshot qui sotto, su un nuovo laptop, molto probabilmente ce ne sarà 1). Quindi, seleziona questa sezione, fai clic destro su di essa e nel menu contestuale, fai clic su "" (cioè lo ridurremo a causa dello spazio libero su di esso).

3) Successivamente, inserisci la dimensione dello spazio comprimibile in MB (per Windows 7, consiglio una partizione minima di 30-50 GB, ovvero almeno 30.000 MB, vedi screenshot sotto). Quelli. infatti stiamo ora inserendo la dimensione del disco su cui in seguito installeremo Windows.

4) In realtà, in un paio di minuti vedrai che lo spazio libero (la cui dimensione abbiamo indicato) è stato separato dal disco ed è diventato non allocato (nella gestione del disco - tali aree sono contrassegnate in nero).
Ora fai clic con il pulsante destro del mouse su quest'area non allocata e crea lì un volume semplice.

5) Successivamente, sarà necessario specificare il file system (scegliere NTFS) e specificare la lettera di unità (è possibile specificare qualsiasi che non sia ancora nel sistema). Penso che non valga la pena illustrare tutti questi passaggi qui, basta premere il pulsante "Avanti" un paio di volte lì.
Quindi il tuo disco sarà pronto e potrai scriverci altri file, inclusa l'installazione di un altro sistema operativo.
Importante! Inoltre, per dividere una partizione del disco rigido in 2-3 parti, è possibile utilizzare utilità speciali. Attenzione, non tutti rompono il disco rigido senza danneggiare i file! Ho parlato di uno dei programmi (che non formatta il disco e non cancella i tuoi dati su di esso durante tale operazione) in questo articolo:
Crea un'unità flash UEFI avviabile con Windows 7
A proposito, puoi scoprire quale markup è sul tuo disco (MBR o GPT) in questo articolo: . Il layout del tuo disco determina le impostazioni che devi impostare durante la creazione di un supporto di avvio!
Per questo caso, propongo di utilizzare una delle utility più comode e semplici per la registrazione di unità flash avviabili. Stiamo parlando dell'utilità Rufus.

Piuttosto una piccola utilità (a proposito, gratuita) per la creazione di supporti di avvio. Usarlo è estremamente semplice: basta scaricare, eseguire, specificare l'immagine e impostare le impostazioni. Inoltre - farà tutto da sola! Solo un ideale e un buon esempio per servizi di questo tipo ...
Passiamo alle impostazioni di registrazione (in ordine):
- Dispositivo: specificare qui l'unità flash. su cui verrà scritto il file immagine ISO con Windows 7 (sarà necessaria un'unità flash per almeno 4 GB, meglio - 8 GB);
- Schema di partizione: GPT per computer con interfaccia UEFI (questa è un'impostazione importante, altrimenti non sarai in grado di avviare l'installazione!);
- File system: FAT32;
- quindi specificare il file dell'immagine di avvio con Windows 7 (controllare le impostazioni in modo che non vengano ripristinate. Alcuni parametri potrebbero cambiare dopo aver specificato l'immagine ISO);
- Premi il pulsante di avvio e attendi la fine del processo di registrazione.

Configurazione del BIOS del laptop (disabilitazione dell'avvio protetto)
Il fatto è che se prevedi di installare Windows 7 come secondo sistema, questo non può essere fatto a meno che l'avvio protetto non sia disabilitato nel BIOS del laptop.
L'avvio protetto è una funzionalità UEFI che impedisce l'esecuzione di sistemi operativi e software non autorizzati all'accensione e all'avvio del computer. Quelli. in parole povere, protegge da tutto ciò che non è familiare, ad esempio dai virus ...
In diversi laptop, Secure Boot è disabilitato in diversi modi (ci sono laptop in cui non può essere disabilitato affatto!). Consideriamo la questione in modo più dettagliato.
1) Per prima cosa devi accedere al BIOS. Per questo, molto spesso, vengono utilizzati i tasti: F2, F10, Elimina. Ogni produttore di laptop (e anche laptop della stessa gamma di modelli) ha pulsanti diversi! Il pulsante di accesso deve essere premuto più volte subito dopo l'accensione del dispositivo.
Nota! Pulsanti per accedere al BIOS per diversi PC, laptop:
2) Quando accedi al BIOS, cerca la sezione BOOT. In esso è necessario effettuare le seguenti operazioni (usando l'esempio di un laptop Dell):
- Opzione elenco di avvio - UEFI;
- Secure Boot - Disabilitato (disabilitato! Senza questo, non sarai in grado di installare Windows 7);
- Load Legacy Option Rom - Abilitato (supporto per il caricamento di sistemi operativi precedenti);
- Il resto può essere lasciato così com'è, per impostazione predefinita;
- Premi il pulsante F10 (Salva ed esci): serve per salvare ed uscire (nella parte inferiore dello schermo troverai i pulsanti che devi premere).

L'avvio protetto è disabilitato.
Nota! Puoi leggere di più sulla disabilitazione di Secure Boot in questo articolo (qui vengono discussi diversi laptop):
Avvio dell'installazione di Windows 7
Se l'unità flash viene scritta e inserita nella porta USB 2.0 (la porta USB 3.0 è contrassegnata in blu, attenzione), il BIOS è configurato, quindi puoi iniziare l'installazione di Windows 7 ...
1) Riavvia (accendi) il laptop e premi il pulsante di selezione del supporto di avvio (Call Boot Menu). Questi pulsanti sono diversi su laptop diversi. Ad esempio, sui laptop HP puoi premere ESC (o F10), sui laptop Dell - F12. In generale, qui non c'è nulla di complicato, puoi anche trovare sperimentalmente i pulsanti più frequenti: ESC, F2, F10, F12 ...
Nota! Tasti di scelta rapida per chiamare il menu di avvio in laptop di diversi produttori:
A proposito, puoi anche selezionare il supporto di avvio nel BIOS (vedi la parte precedente dell'articolo), impostando correttamente la coda.
Lo screenshot qui sotto mostra come appare un tale menu. Quando appare, seleziona l'unità flash USB avviabile creata (vedi screenshot sotto).

2) Successivamente, partirà la consueta installazione di Windows 7: una finestra di benvenuto, una finestra con una licenza (da confermare), una scelta del tipo di installazione (scegliere per utenti avanzati) e, infine, apparirà una finestra con un scelta del disco su cui installare il sistema operativo. In linea di principio, in questo passaggio non dovrebbero esserci errori: è necessario selezionare la partizione del disco che abbiamo preparato in anticipo e fare clic su " Avanti«.

Dove installare Windows 7.
Nota! Se ci sono errori, come "questa partizione non può essere installata, perché è MBR ... "- Ti consiglio di leggere questo articolo:
3) Quindi non resta che attendere che i file vengano copiati sul disco rigido del laptop, preparati, aggiornati, ecc.

4) A proposito, se dopo aver copiato i file (schermata sopra) e riavviato il laptop, vedrai l'errore "File: \Windows\System32\Winload.efi", ecc. (screenshot sotto) - quindi non hai disattivato Secure Boot e Windows non può continuare l'installazione ...
Dopo aver disabilitato Secure Boot (come farlo - vedi sopra nell'articolo) - non ci sarà alcun errore del genere e Windows continuerà l'installazione in modalità normale.

Errore relativo all'avvio protetto - Non disattivato!
Selezione del sistema predefinita, impostazione del timeout
Dopo aver installato il secondo sistema Windows, quando accendi il computer, avrai un boot manager che mostrerà tutti i sistemi operativi disponibili sul computer per farti scegliere cosa scaricare (schermata sotto).
In linea di principio, questa potrebbe essere la fine dell'articolo, ma i parametri predefiniti sono dolorosamente scomodi. Innanzitutto, questa schermata appare ogni volta per 30 secondi. (5 sono sufficienti tra cui scegliere!), in secondo luogo, di norma, ogni utente vuole scegliere quale sistema avviare di default. In realtà, questo è quello che faremo ora...

Per impostare l'ora e selezionare il sistema predefinito, accedere al Pannello di controllo di Windows all'indirizzo: Pannello di controllo/Sistema e Sicurezza/Sistema(Ho impostato questi parametri in Windows 7, ma in Windows 8/10 - questo è fatto allo stesso modo!).
Quando si apre la finestra "Sistema", ci sarà un collegamento sul lato sinistro " Impostazioni di sistema aggiuntive"- deve essere aperto (schermata sotto).

Pannello di controllo/Sistema e Sicurezza/Sistema/Opzioni opzioni

Successivamente, puoi selezionare il sistema operativo caricato per impostazione predefinita, nonché se visualizzare l'elenco dei sistemi operativi e per quanto tempo viene effettivamente visualizzato. (schermata sotto). In generale, imposta i parametri per te stesso, salvali e riavvia il laptop.

PS
Con questo, la modesta missione di questo articolo è completata. Risultati: il laptop ha 2 OS installati, entrambi funzionano, quando lo accendi hai 6 secondi per scegliere cosa scaricare. Windows 7 viene utilizzato per un paio di vecchie applicazioni che si rifiutavano di funzionare in Windows 10 (sebbene le macchine virtuali avrebbero potuto essere sufficienti :)) e Windows 10 per tutto il resto. Entrambi i sistemi operativi vedono tutti i dischi nel sistema, puoi lavorare con gli stessi file, ecc.
Istruzione
Per cominciare, vale la pena dire che l'installazione di un secondo sistema operativo con un sistema operativo valido e un settore sul disco rigido è un'attività rischiosa. Puoi perdere entrambi i sistemi operativi e, quindi, il trasferimento di documenti e file su un'altra unità sarà piuttosto problematico. Per evitare che ciò accada, si consiglia di salvare prima tutti i file necessari su dischi CD/DVD e unità flash, quindi l'hard disk e dividerlo in , e solo dopo installare i due sistemi operativi uno per uno. il passaggio è semplice: salva tutte le foto, i documenti e gli altri file di valore su unità rimovibili e, poiché tutto sarà .
Il secondo passaggio consiste nel formattare il disco rigido e dividerlo in settori o parti. Di solito si tratta di due parti: "C" e "D". Partition Magic è necessario per partizionare un disco rigido in settori. Masterizzalo su disco con . Avvia il BIOS (tasto Canc / F2 / F8 durante l'avvio) e seleziona l'avvio prioritario dall'unità disco nelle impostazioni di avvio, salva le modifiche. Riavvia il computer e inserisci il disco con Partition Magic. Nel menu del programma, seleziona la formattazione rapida, utilizzando il file system NTFS; quindi dividere l'HDD nel numero richiesto di settori (ad esempio 2 o 3), preferibilmente almeno 50 GB ciascuno.
Al termine dell'operazione, inserire il disco con il kit di distribuzione del sistema operativo principale e riavviare il computer. Verrà avviata l'installazione del sistema operativo. Scegli di installare sulla partizione "C" e segui le istruzioni passo passo sullo schermo. Dopo aver installato il primo sistema operativo, riavviare il computer e inserire il CD con il secondo sistema operativo nell'unità in questo momento. Installa il secondo sistema operativo allo stesso modo del primo, utilizzando le istruzioni sullo schermo, ma su un settore diverso: "D".
Suggerimento 2: come installare due sistemi operativi su un'unità
Sul uno disco Puoi installare più di un sistema operativo sul tuo computer, ma quanti ne vuoi. Di solito, due sistemi operativi su un computer sono sufficienti per i giochi e il lavoro. Inoltre, è del tutto possibile combinare con successo un'architettura così diversa sistemi come la famiglia Windows e simile a Linux sistemi. Con questa combinazione di sistemi, è necessario prima rompere il duro disco in sezioni. Installazione di un secondo sistema operativo disco inizia non prima dell'installazione del bootloader di Acronis OS Selecter. Questa utilità verrà inserita nell'area di avvio disco un menu per selezionare tutti i sistemi informatici disponibili.
Avrai bisogno
- Applicazione Partition Magic, utilità Acronis OS Selecter, CD del sistema operativo avviabile.
Istruzione
Prima di installare un secondo sistema operativo da solo, allocalo sul tuo disco rigido disco Lo spazio richiesto è una nuova partizione. Per fare ciò, usa l'applicazione Partition Magic o usa l'utilità fdisk incorporata stessa. sistemi.
Il file di quello nuovo deve corrispondere all'architettura dell'OS che si intende insieme al sistema esistente. Quindi, per la famiglia di sistemi operativi Windows, file sistemi NTFS e FAT-32 e, per Linux, impostare uno dei tipi di file sistemi ext2fs.
Dopo aver installato Acronis OS Selecter, riavviare il computer. Con quello nuovo, vedrai un menu in cui puoi selezionare le opzioni di avvio: il tuo sistema operativo o
Per scopi aziendali, educativi e di altro tipo, l'utente potrebbe dover lavorare su diversi sistemi operativi. Se in casa c'è un solo computer, allora l'installazione di due sistemi operativi può essere suggerita come soluzione.
Esistono due modi per installare un sistema operativo aggiuntivo: utilizzando una macchina virtuale, ovvero un programma all'interno del quale verrà installato Windows o un altro sistema operativo, oppure installando un sistema operativo vicino a tutti gli effetti.
Lo svantaggio del primo metodo è che un altro funzionerà all'interno del sistema operativo in esecuzione. Questo porta al fatto che il consumo di RAM raddoppia. Il secondo metodo ha lo svantaggio che quando si avvia il computer, è necessario decidere immediatamente quale sistema operativo verrà avviato, uno o il secondo.
Nell'articolo seguente, parleremo dell'installazione di due sistemi operativi nel secondo modo.
Installazione di due sistemi operativi su un computer
L'ulteriore procedura presuppone che un sistema operativo sia già installato sul tuo computer, ad esempio Windows 10, e con ulteriori azioni ne installeremo un altro accanto ad esso. Se non hai ancora alcun sistema operativo, dovresti installare la prima versione di Windows che desideri.
Fase 1: creazione di una partizione per il secondo sistema operativo


Non dovresti formare una partizione dallo spazio allocato, quindi chiudi immediatamente la finestra e procedi alla seconda o terza fase della procedura.
Fase 2: preparare il supporto di avvio
C'è una sezione, ora devi occuparti della presenza di un'unità flash USB avviabile o di un disco. Nel nostro lavoro avremo bisogno del programma UltraISO, che puoi scaricare dal link sottostante, di una chiavetta USB (o disco), nonché di un kit di distribuzione Windows in formato ISO, scaricabile entrambi dal sito ufficiale Microsoft e da risorse di terze parti.


Attendi che il programma completi la procedura, dopodiché puoi chiudere il programma, quindi procedere al processo di installazione di un sistema operativo aggiuntivo.
Fase 3: accesso al BIOS e installazione di un secondo sistema operativo

Dopodiché, ogni volta che si accende o si riavvia il computer, sullo schermo verrà visualizzata la finestra di selezione del sistema operativo. Se non selezioni nulla al suo interno, dopo un po' il sistema operativo verrà caricato automaticamente per primo nell'elenco.