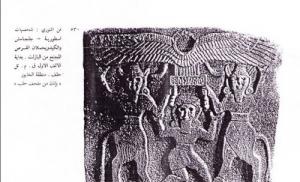פתח את המשחק בחלון באמצעות המקלדת. היסטוריית מחשבים בפירוט על פרטי מחשב
במאמר זה, אראה לך באילו דרכים תוכל להרחיב חלון למסך מלא ובאילו קיצורי מקשים להשתמש לשם כך ב-Windows 7, 10 ו-MAC. ההקדמה הנרחבת של עכבר המחשב הפכה לחידוש מהפכני המפשט מאוד את השימוש במחשב האישי. כיום, רוב המשתמשים משתמשים במכשיר זה כדי לנווט במערכת ולהזין פקודות פשוטות. עם זאת, כל מערכות ההפעלה הנפוצות מאפשרות לך לבצע את המשימות הנחוצות הללו ללא שימוש בעכבר.
כפי שמראה בפועל, ידע בשילובי מקשים מסוימים מאפשר לך להרחיב את החלון למסך מלא במהירות רבה יותר, אשר משפיעה לטובה על הפרודוקטיביות הכוללת. צריך רק קצת להתרגל, וביצוע משימות מוכרות עם קיצורי מקשים קצרים ייראה נוח יותר מהזזת העכבר.
המעבר לשימוש במקלדת לביצוע פעולות שגרתיות נפוץ לרוב בקרב מתכנתים, מנהלי אתרים ומקצועות נוספים שעבודתם כרוכה בצורך להזין כמות גדולה של מידע. בין היתרונות המשמעותיים של גישה זו, כדאי להדגיש את הדברים הבאים.
כשמשתמשים במקשי קיצור להרחבת חלון לכל הצג, אין צורך להעביר את תשומת הלב לעכבר, מה שמפשט מאוד את המשימה, במיוחד בטווח הארוך. הנקודה היא שהזנת טקסט או פקודות באמצעות המקלדת דורשת מעורבות של חלק מסוים במוח. השימוש בעכבר כרוך באזורים שונים במקצת, מכיוון שהוא פועל בצורה שונה מהותית. לכן, יש לא רק בזבוז זמן על העברה פיזית של היד לצד, אלא גם מעבר תשומת לב לתחום פעילות אחר. מנקודת מבטו של משתמש רגיל זה לא קריטי, אבל לאיש מקצוע שמבלה שעות ליד מחשב זה יכול להיות די משמעותי.
כיצד למזער/למקסם את חלון היישום
כדוגמה למניפולציות כאלה עם המקלדת, שקול למזער / למקסם יישום ממצב חלונות למסך מלא ולהיפך. יחד עם זאת, בשל המוזרויות של תפקוד מערכת הפעלה מסוימת, שילובי המקשים יהיו שונים במקצת, בעוד שהעיקרון עצמו יהיה בערך זהה.
נפתח ב-Windows 7 ו-Windows 10
מערכת ההפעלה Windows 7 ו-10 הן הגרסאות הנפוצות ביותר של מערכת ההפעלה, ולכן כדאי להתחיל איתן את בחינת הנושא. לכן, על מנת למזער או למקסם את החלון של כל יישום פועל, עליך להשתמש בלחיצה בו-זמנית על המקשים " לנצח" (עם לוגו המערכת, הוא ממוקם קרוב יותר לפינה השמאלית התחתונה של המקלדת) ולחצים למעלה / למטה. היישום ישנה את התצוגה שלו מחלון למסך מלא.

ניתן להשיג את אותו האפקט בדרך אחרת. זה קצת יותר ארוך, אבל זה אולי נראה נוח יותר למישהו. עליך ללחוץ בו זמנית Alt+רווח, בחלון ההקשר שמופיע, השתמש בחצים כדי לבחור את הפעולה הנדרשת, ולאחר מכן אשר אותה באמצעות הלחצן להיכנס.

הרחבת חלון ב-MAC OS
במערכת ההפעלה של אפל, אלגוריתם הפעולות יהיה בערך זהה. יש ללחוץ על המקשים בו-זמנית Command+Power. בהתאם למצב, השילוב ימזער את האפליקציה הפעילה למצב חלונות, או ירחיב אותו לגרסת מסך מלא של התצוגה.
באמצעות ה"מקשים החמים" המתוארים לעיל, ניתן לפשט משמעותית את פריסת החלון למסך מלא, כמו גם להגביר את היעילות והמהירות של הפעולות שבוצעו. אגב, יש לא מעט שילובים כאלה, אז תמיד יש מקום לשיפור.
בעת הפעלת תוכנית משחק או במהלך משחק, ייתכן שיהיה קשה להציג את חלון המשחק במצב מסך מלא. בעיה זו היא תוכנה/חומרה במהותה ומתרחשת בנסיבות הבאות:
- חוּמרָה נֵזֶקמתאם וידאו (התחממות יתר, דפורמציה);
- תוֹכנָה שְׁגִיאָהיישומים קשורים (כשל במנהל ההתקן של מתאם וידאו, הגדרות שגויות של מסך או משחק).
במקרה של תקלה בחומרה, אנא פנה למרכז השירות לניתוח טכני. במקרה של כשל בתוכנה, אתה יכול לנסות להפוך את המשחק למסך מלא בעצמך.
שימוש במקשי קיצור כדי להציג את המשחק בפורמט מסך מלא
במערכות משפחת Windows, קיימות שתי וריאציות עם הצגת חלון התוכנית במצב פורמט מלא, מה שיאפשר לך להרחיב את החלון למסך מלא באמצעות קיצורי מקלדת:
- לנצח + ד- השילוב משחזר דיאלוגים ממוזערים וחלונות תוכניות. משמש אם התוכנית צומצמה;
- alt + להיכנס- שילוב זה עובד עם יכולת התצורה המובנית להציג את המשחק במסך מלא. נאסף בזמן שהתוכנית פועלת.
קיצורי המקשים המוצגים משמשים לתיקון חד פעמי של חלון היישום בפורמט הנדרש.
הגדרת אפשרויות הפעלת המשחק באמצעות קיצור דרך לתוכנית
כאשר התוכנה מותקנת במלואה, יופיע קיצור דרך עם לוגו ארגוני על שולחן העבודה, והכרטיסייה המתאימה בתפריט התחל. באמצעות קיצור דרך זה, כמו גם שימוש בלשונית, ניתן להתאים את מיקום חלון התהליך בעת ההפעלה. כדי להרחיב את המשחק למסך מלא:
- לחץ על התווית(טאב) קליק ימני;
- בחלון שנפתח, בכרטיסייה " תווית» בקטגוריה « חַלוֹן» בחר מיקום « מורחב למסך מלא»;
- לחץ על הכפתור בתחתית הכרטיסייה להגיש מועמדות' ולאחר מכן 'בסדר'.
בעת ביצוע פעולות עוקבות, התוכנית תפעל במצב מסך מלא.
הגדרת כרטיס מסך להשקה מלאה של המשחק
ייתכן שתהליך התוכנית לא יפעל במצב מסך מלא מסיבות הקשורות למתאם הווידאו:
- כרטיס מסך לא מתאיםעל פי בקשות תוכנית המשחק;
- לא מתאיםתוכנה (דרייבר) למשחק ספציפי.
- עם דיסק, שמגיע עם כרטיס המסך;
- הורד קובץמנהלי התקנים מהאתר הרשמי של היצרן.
חָשׁוּב!לא רצוי להוריד את קובץ מנהל ההתקן ממשאבי אינטרנט של צד שלישי. זה יכול להוביל לפעולה לא נכונה של הרכיב המעודכן.
אתה יכול להתקין את מנהל ההתקן על ידי הפעלת הקובץ שהורד או על ידי פתיחת הדיסק עם קובץ ההפעלה (קובץ עם סיומת .exe). במקרים אלה, מנהל ההתקן יותקן באופן אוטומטי.
הגדרות משחק
כדי להפעיל את הטווח החזותי של תהליך התוכנית במצב מסך מלא, לפעמים זה מספיק כדי לבצע הגדרות תצורה במשחק. בהתאם לתוכנית, הממשק עשוי להיות שונה, אך הרעיון הכללי הוא כדלקמן:
- בעת כניסה לתפריט הראשי, בחר את הפריט " הגדרות»;
- עבור לפריט המשנה" הגדרות תמונה" (אולי "הגדרות מסך");
- בחר " הפעלת המשחק במצב מסך מלא" ולחץ על " בסדר» (בתחתית המסך);
- להפעיל מחדש את המשחק.
בהשקה חדשה, המשחק ישוחרר אוטומטית בגרסה באורך מלא.
הגדרת צג (מסך).
בעת התקנת התוכנית, יש צורך ללמוד בפירוט את דרישות החומרה והתוכנה. תנאי אפשרי לגרום למסך להתאים לכל הצג במסך רחב עשוי להיות רזולוציה מסוימת.
כדוגמה, הדרישה מהמשחק היא 1024 על 768, ברזולוציה הנוכחית של 2560 על 1600. בהתאם, עליך לשנות את הרזולוציה לזו הנדרשת. סדר הביצוע עשוי להשתנות מעט בהתאם למערכת ההפעלה של משפחת Windows, השלבים הכלליים הם כדלקמן:

הגדרות משחק מחשב נייד
במחשבים ניידים המצוידים במתחם חומרה ותוכנה מבית אינטל, הבעיה של השקת התהליך במסך מלא נפתרת באמצעות אפליקציה מיוחדת - לוח הבקרה הגרפי והמדיה של אינטל. כדי להרחיב חלון למסך מלא:
- היכנס לממשק התוכנית (דרך התפריט " לוח בקרה»);
- בחר " הגדרות בסיסיות»;
- מצביע רזולוציה מסוימת, כמו גם להגדיר את הסולם הנדרש;
- ללחוץ " להגיש מועמדות", אז בסדר";
- בעת השלמת השלבים, נדרש מחשב לִטעוֹן מִחָדָשׁ.
בפעם הבאה שתתחיל את התהליכים, הם ייצאו בפורמט הנדרש. 
אנשים רבים אוהבים להעביר את הזמן במשחק האהוב עליהם, שבו הזמן עובר במהירות וללא תשומת לב. כמובן שאתה רוצה לעשות זאת בצורה הכי נוחה שאפשר, כדי שהתהליך יהיה תענוג. לפעמים אנחנו רוצים לעשות כמה דברים בבת אחת - לשוחח עם חבר או לעבוד תוך כדי התעמקות בעולם הווירטואלי, אבל לעשות זאת יכול להיות קשה, שכן מצב מסך מלא אינו מאפשר זאת.
מצב חלונות הוא תכונה שימושית מאוד, וזה טוב כי בזמן השימוש במחשב, אתה יכול בקלות לעבור בין תוכניות ולמזער במהירות את החלון. חלקם פועלים במצב זה כברירת מחדל: תוכניות מערכת רבות, תיקיות, בעוד שאחרות לא. לדוגמה, משחקים שלרוב נפתחים אוטומטית במסך מלא, וזה עלול ליצור אי נוחות מסוגים שונים למשתמשים.
יש משחקים שהגרפיקה שלהם ישנה בסטנדרטים של היום, או אפילו מפוקסלת, אבל אם אתה רוצה לשחק - זה יהיה נוח יותר לעשות את זה במצב חלונות, כדי לא להסיח את דעתו מהפשטות של הרכיב הגרפי. או, שוב, הצורך לבצע מספר משימות בו זמנית, מבלי להפריע לעבודתם, כלומר. מבלי לכבות.
לכל אחד יש סיבות שונות לכך, אבל זה די קל לעשות זאת, למרות כמה בעיות שעלולות להתעורר. יש לציין שחלק מהמשחקים לא עובדים טוב במצב חלונות, ואם לדייק, זה דורש עומס גדול, והם עלולים להפוך לא יציבים. זה קורה בגלל העובדה שהמפתח לא סיפק את האפשרות להשתמש במצב זה או לא ייעל את התוכנית שלו מספיק.
דרכים להפעיל את המשחק בחלון
ועדיין, משתמשים רבים חוו אי נוחות מסוימת לפחות פעם אחת, למשל, אם תצמצמו בכל פעם שאתם עוזבים את המחשב, זה יכול לקחת זמן. ישנן מספר דרכים לפתוח משחק בחלון, כולן די פשוטות, אך לא תמיד מתאימות, ולכן יש ללמוד את כולן לשימוש נוסף.
הגדרות
הדרך הקלה ביותר היא לבדוק אם שינוי מצב המסך למצב חלונות זמין בהגדרות המשחק. בדרך כלל יש הגדרות בתפריט הראשי. סביר להניח ששינוי מצב החלון יהיה בחלקי הגרפיקה. שם אנו מוצאים את הפרמטר חלונות / מסך מלא ובוחרים את הראשון.
במקרה זה, אנו פשוט מבטלים את הסימון. אם אתה צריך להפוך אותו למסך מלא, החזר אותו. לאחר השינוי, אל תשכח ללחוץ על כפתור החל, אז המשחק יתחיל מיד בחלון, ותוכל להתחיל לשחק.
שנה את מאפייני קיצור הדרך
יש דרך אחרת:
- מצא את קיצור הדרך עם המשחק הרצוי ולחץ עליו באמצעות לחצן העכבר הימני. מהרשימה שנפתחת, בחר "מאפיינים".
- בחלון שנפתח, בלשונית "קיצור דרך", אתה צריך למצוא את השורה "אובייקט". זה אומר את המיקום של קיצור הדרך, ובסוף הערך הזה אתה צריך לשים רווח ולהוסיף "-window", ולאחר מכן את כפתור "החל".
- הפעל ובדוק אם השיטה עבדה.
אם לא, הוסף "-win", או רק "-w". כדי לחזור למצב מסך מלא, פשוט מחק את הכתובת ושמור את השינויים.

קיצורי דרך במקלדת
ישנם קיצורי מקשים מסוימים שבלחיצה עליהם יאפשרו לך ליצור תוכנית במצב חלונות. במהלך המשחק תוכלו, מבלי לסגור אותו, ללחוץ על ALT + Enter, ועל ידי לחיצה נוספת לחזור למצב מסך מלא.
אם השילוב לא עבד, זה אומר שלמשחק יש מקשי קיצור אחרים לפעולה זו, ותוכל למצוא אותם בהגדרות הבקרה. הם יכולים להיות Ctrl+F, Windows F11 או MacOS Command+M.

תוכניות אחרות
אם פונקציות המשחק אינן מספקות פתיחה במצב חלונות, ניתן לעשות זאת באמצעות תוכניות מיוחדות שניתן להוריד באינטרנט. אחת התוכנות הקלות ביותר להפעלה D3DWindower. זה מוריד בפורמט ארכיון. כאשר אתה פותח אותה, עבור אל התיקיה d3dwindowenglish ופתח את התוכנית עצמה.
- לחץ על כפתור הפלוס (הוסף תוכנית). ייפתח חלון שבו תצטרך לבחור את המשחק הרצוי על ידי לחיצה כפולה או לחיצה על "פתח".
- בחר את הנוספת ולחץ על סמל התיקייה הסגורה (הגדרות). ייפתח תפריט שבו תציין את גודל החלון הנדרש. הגודל הסטנדרטי הוא 800×600, אבל אתה יכול לציין אחר.
- בשורת DLL, עליך לבחור קובץ בשם D3dHook.dll, הוא ימוקם בארכיון שהורדת. לחץ על אישור.
- לאחר שהתקנו ושמרנו את כל הפרמטרים הדרושים, עלינו להפעיל אותו באמצעות הכפתור המציג את המחשב (Run Program).
הכל אמור להפעיל אוטומטית בגודל המסך שציינת קודם לכן, ו-D3DWindower ייסגר. השקות נוספותהתוכנית תיפתח במצב חלונות, וכדי לחזור למצב המקורי, הסר את המשחק מרשימת התפריטים של תוכנית זו.
אמולטורים
אמולטורים הם תוכנות המאפשרות לך לחקות תוכנית אחרת במחשב שלך כאשר המחשב שלך אינו תומך בשימוש בה. במקרה זה, תוכניות אמולטור יחקו את היכולת להריץ את המשחק בחלון, דבר בלתי אפשרי בתנאים רגילים. תוכניות אלו תובעניות מאוד למערכת, ולכן הן לא יעבדו על כל מחשב.
ישנם מספר אמולטורים שונים, עדיף להוריד אותם מאתרים רשמיים על מנת למנוע כניסת וירוסים למערכת. אבל התקנת אמולטור היא עבודה קשה, מחשב חלש לא מתאים לכך, וחוץ מזה הוא דורש הרבה מקום בדיסק קשיח. לכן, הם משמשים לרוב רק לעבודה הכרחית באמת.

אם שום דבר לא עזר
אם כל השיטות הללו נכשלות, אז אתה יכול צור קשר עם תמיכה. לכל משחק יש אתר רשמי שבו הם יכולים לעזור לך לפתור את הבעיה שלך. לפעמים התמיכה זמינה רק בשפה מסוימת, אבל תוכל לתרגם אותה, ובחלק מהאתרים יש מחליף שפה.
בדרך כלל שירות התמיכה יספק סיוע או דרך החשבון של אתר המשחקים שלהם, שבו אתה צריך להירשם לכך, או להיכנס לחשבון קיים שנוצר שם בעבר, או שהם יפנו אליך בדואר שלך, אותו הם יבקשו ממך לציין , המתאר את הבעיה.
הם יכולים לפתור את הבעיה על ידי שליחת מכתבים חדשים עם פתרון. אם זה לא מתאים, כתוב על זה על ידי תשובה למכתב, ואז נציג התמיכה יציע אפשרות נוספת.
וִידֵאוֹ
אם תשתמש בסרטון זה כדוגמה, יהיה לך קל יותר להבין כיצד לפתוח כמעט כל משחק בחלון.
לא קיבלת תשובה לשאלתך? הצע נושא לכותבים.
הפעלת המשחק במצב חלון רלוונטית במקרים בהם משחקים ישנים מותקנים במערכות הפעלה חדשות. זה השלב שבו נכנסת בעיית הפתרון, שכן אפליקציות שיצאו לפני מספר שנים פועלות בפריסה מלאה באיכות נוראית. סיבה נוספת לכך שהמשחק עובר לרוב למצב חלונות היא קונספירציה. מעבר מהיר בין חלונות אם דעתך מוסחת פתאום מהעבודה במשרד - אין דבר קל יותר. בואו נסתכל מקרוב על איך להפעיל את המשחק במצב חלונות, אילו שיטות קיימות לכך כיום ועבור אילו יישומים ניתן להשתמש בהן.
קיצורי מקשים עבור מצב חלונות
הדרך הקלה והמשתלמת ביותר עבור רוב המשחקים היא להפעיל באמצעות שילוב המקשים Alt + Enter. אבל מעט משחקים אחרים מזהים קיצורי מקלדת שונים. תוכל לברר עליהם בסעיף "הגדרות משחק".
אם המשחק לא מגיב לשילוב המקשים שצוין, ולא צוינו אחרים בהגדרות, השתמש בשיטה הבאה.
לחץ לחיצה ימנית על קיצור הדרך של היישום. בשורה עם הכתובת, כתוב "-window". כדי שהשינויים שלך ייכנסו לתוקף, עליך לשמור אותם. ייתכן שמשחקים מסוימים לא יגיבו לכתובת שהשתנתה - לאחר מכן הוסף את האובייקט "-w" בתא.
דרך ההגדרות תוכלו לגלות את המקשים החמים שיאפשרו לכם למזער את המשחק לחלון. הם יכולים גם להכיל שדות מיוחדים, על ידי בדיקת אילו תצמצמו את המשחק.

תוכניות ואמולטורים של צד שלישי
אם אף אחת מהשיטות לעיל לא מאפשרת לך למזער את המשחק לחלון, אז אתה יכול להיעזר בתוכניות נוספות שתוכננו במיוחד כדי למזער את היישום ללא דיחוי. בין היעילים ביותר הם הפיתוח הסיני של D3DWindower. כדי להשתמש בו כדי למזער את היישום בכוח, בצע את הפעולות הבאות:
- הורד את ערכת ההפצה, עקוב אחר כל הוראות ההתקנה.
- על ידי לחיצה על הפלוס ובחירת הקובץ עם המשחק, בכך אתה מוסיף אותו לתוכנית.
- על שם התוכנית, לחץ על LMB ולאחר מכן לחץ על התיקיה הסגורה - וההגדרות ייפתחו.
- ציין את הרוחב והגובה של החלון בעצמך בהגדרות.
- בפינה הימנית התחתונה, לחץ על הכפתור ובחר את התיקיה עם הקובץ D3DHook.dll.
- שמור את ההגדרות שלך ולחץ על הכפתור השלישי בפינת החלון.
במקרה שכל הפעולות בוצעו כהלכה, התוכנית תפעיל מיד את המשחק במצב חלונות בעצמה.

אפשרות נוספת שתאפשר לכם להפעיל את המשחק במצב חלונות יכולה להיות אמולטור. אבל שיטה זו לא מתאימה לכולם, מכיוון שתוכניות אמולטור מציבות דרישות רציניות ליכולות המחשב ומערכת ההפעלה שלך.
הפרקטיקה הרגילה של עבודה על מחשב כרוכה בשימוש במספר תוכנות בו-זמנית. הם נפתחים במצב חלונות, אז זה לא קשה לעבור מאחד לשני. אבל יישומי משחקים פועלים לרוב באופן מיידי במצב מסך מלא, מה שמונע מהם לעבוד במקביל לחלונות אחרים. חובבי משחקים ישנים גם לא מרגישים בנוח עם גרסת המסך המלא, ברזולוציה נמוכה הכל נראה מכוער, מטושטש. זה לא נוח לצלם צילומי מסך, אם אתה יוצא מהאפליקציה, אתה צריך לחכות שוב להורדה, הזמן מבוזבז. לכן, רצוי למשתמשים להגדיר את מצב החלונות במשחקים, עבורם יש דרכים שונות.
ישנן מספר דרכים להתחיל את המשחק בחלון.
1. קיצור מקלדת
כדי לפתור את הבעיה של איך לשים את המשחק במצב חלונות, שילובי מקשים מסוימים עוזרים. הטריק הפשוט ביותר כאשר האפליקציה פועלת במסך מלא הוא ללחוץ על Alt+Enter. באופן דומה, אתה יכול ללחוץ על F11 או Ctrl + F בחלונות, Command + M ב-MacOS. אולי בהגדרות תמצא שילובים אחרים במיוחד עבור היישום שלך. השיטה קלה, יעילה, כי לחיצה נוספת על המקשים תפתח את מצב המסך המלא בחזרה.

הדרך הראשונה והקלה ביותר היא להשתמש בקיצור דרך
2. שנה הגדרות
אולי בהגדרות יש אפשרות לעבור למצב אחר, סמן. עבור לקטע עם הגדרות (אפשרויות), הסתכל עליהם, האם יש "מצב מסך" (מצב חלון) או פונקציה דומה: "שחק בחלון", "מצב חלון", אנלוגים אחרים. כאשר אתה מוצא אותו, בחר אותו על ידי סימון התיבה או הפעלתו בדרך אחרת שסופקה על ידי התוכנית, שמור את השינוי.

3. החלת משנה
אם אין אפשרות לפרוס את המשחק על המסך, הוסף אותו באמצעות משנה מיוחד.
- לחץ לחיצה ימנית על קיצור הדרך להפעלה, לחץ על "מאפיינים". אתה יכול גם לקרוא לחלון "מאפיינים" בתפריט הראשי של מערכת ההפעלה שלך.
- עבור אל השורה "אובייקט", בסוף השורה (עם מקש End).
- שים רווח, הזן "-window".
- לחץ על החל - אישור, הפעל את היישום.
בדרך זו, נערכת השקת צעצועים שונים, למשל Warcraft הפופולרי, Counter Strike, Mass Effect. תוכניות אחרות עשויות להחיל שינוי מעט שונה, ב-Sims2 למשל אתה צריך להקצות "-w", בחלק מהיישומים "-win" עובד. נסה אפשרויות שונות לשינוי עבור עצמך.
ניתן יהיה להפעיל את המשחק בגרסת חלונות, כדי לחזור להגדרות הישנות, פשוט מחק את השינוי שהוזן.

כתוב את ה-window modifier במאפייני קיצור הדרך
4. קובץ הגדרות
אם אפשרות זו מופעלת על ידי היצרן, היא מתבצעת באופן הבא:
- עבור אל תיקיית התוכנית המותקנת.
- מצא את הטקסטים "Windowed", "Fullscreen" בקבצים (אם יש לך Windows 7, הזן את הטקסט בסייר בתיבת החיפוש, לחץ על "תוכן קובץ" בפינה הימנית).
- עבור מסך מלא, הגדר את הערך ל-0 כדי להשבית. עבור Windowed, הגדר את הערך ל-1 כדי לאפשר זאת. כעת תוכל להפעיל את האפליקציה.
5. תוכניות צד שלישי
השיטות שלעיל ישימות אם תכונות כאלה נכללות בהגדרות. כיצד להפעיל כל משחק במצב חלונות כאשר היצרנים לא סיפקו זאת? תוכנת צד שלישי תעזור.
אתה יכול לעבור בכוח לאפשרות ההשקה הרצויה במשחקים על ידי נטילת התוכנית הסינית הישנה D3DWindower, היא מתמודדת עם המשימה הזו, למרות שהיא די ישנה. התקן אותו, הפעל אותו, הוסף את המשחק שלך לרשימה על ידי לחיצה על ה"פלוס". בהגדרות, הגדר את הגובה הרצוי, רוחב החלון.
6. אמולטורים
אמולטורים לא עובדים על כל המחשבים, הם דורשים משאבים. הורד, הפעל את האמולטור (Vmware, Windows Virtual PC). אנו ממליצים להשתמש באתרים הרשמיים. אתה יוצר "מחשב בתוך מחשב" וירטואלי שפועל בגודל החלון הרגיל, וכל תוכנה שפועלת בו תהיה בתוך חלון האמולטור.
החסרונות הם שמחשב וירטואלי דורש הרבה מקום בדיסק, לוקח הרבה זמן להגדיר אותו וזה גוזל זמן. התקנת אמולטור רק כדי להתחיל את המשחק היא לא הגיונית, השתמש בשיטה אם אתה צריך שהיא תעבוד.
אם השיטות לעיל, המראות כיצד להכניס את המשחק למצב חלונות, לא עזרו, נסה ליצור קשר עם המפתחים דרך האתר הרשמי, פורום התמיכה. בנוסף, כאשר אפשרות זו אינה זמינה באופן עקרוני, אנו ממליצים למזער את האפליקציה במסך מלא כדי לעבור לתוכנית אחרת על ידי לחיצה על Alt + Tab, ואז אתה יכול פשוט להרחיב אותה.
NastroyVse.ru
כיצד להפעיל את המשחק במצב חלונות
מצב חלונות הוא הקונספירציה הטובה ביותר. למה בכלל לשחק במצב חלונות? ממנו הכי קל לעבור לחלון אחר כשפתאום נכנסו לחדר הבוס, האישה, ההורים או חתול, וזה מאוד נוגד את הבילוי שלכם. אבל ברצינות, שאלה זו עשויה להיות רלוונטית לחובבי משחקים ישנים. ככלל, למשחקים כאלה יש רזולוציה נמוכה מאוד ונראים נורא כשהם מורחבים למסך מלא. בנוסף, מצב חלונות נוח למעבר ללשוניות אחרות, ומאפשר לך לחזור מיידית חזרה למשחק, ללא המתנה ארוכה ל"טעינה" של טקסטורות, מיקומים וכדומה.
אבל איך להפעיל את המשחק במצב חלונות? מצב מסך מלא בחלק מהמשחקים יכול להיות מושבת בהגדרות הגרפיות של המשחק עצמו, עם אחרים תצטרך ליישם כמה טריקים. במאמר זה נדבר על כל השיטות הידועות.
במשחק, הקש ALT+Enter. זהו שילוב קלאסי שעובד בהרבה יישומים במסך מלא ומכניס את המשחק למצב חלונות.
משחקים מסוימים משתמשים במקשי קיצור אחרים, אותם ניתן למצוא בתפריט הגדרות הבקרה.
שימוש במאפיין "-window".
אם המשחק אינו מגיב למקשי קיצור, עליך לנסות את השלבים הבאים:

- שמור שינויים והיכנס למשחק.
אם זה לא עובד, נסה "-w" במקום "-window".
עם מאפיין זה, הפעלת המשחק באמצעות סמל זה תתבצע במצב חלונות. כדי לפתוח את המשחק שוב במסך מלא, אתה רק צריך למחוק את המצב שהוזן.
חלק מהמשחקים תומכים במעבר למצב חלונות דרך תפריט ההגדרות - אתה רק צריך לבדוק את תפריט ההגדרות הגרפי והמשחק ייפתח בחלון.
שימוש בתוכניות צד שלישי
התוכנית הנפוצה ביותר לאלץ משחק למצב חלונות היא D3DWindower הסינית, די ישנה, אבל עובדת.
כדי לשחק איתו בחלון, עליך:
- הורד את התוכנית כאן, התקן אותה והפעל אותה.
- לחץ על ה"פלוס" ובחר את הקובץ עם המשחק - הוא יופיע ברשימת התוכניות.
- בחר את המשחק ולחץ על סמל התיקייה הסגורה - ייפתח חלון ההגדרות, כאשר בלשונית הראשונה תצטרך:
- הגדר את הרוחב והגובה הרצויים של החלון - בשני שדות הקלט הראשונים, בהתאמה;
- לוודא שיש סימן ביקורת מימין להם;
- לחץ על הלחצן בצד ימין בתחתית החלון, ולאחר מכן בחר מהתיקייה עם תוכנית D3DHook.dll;
- שמור את ההגדרות ולחץ על הכפתור השלישי בצד ימין בתפריט הראשי של התוכנית.
אם הכל נעשה כהלכה, התוכנית אמורה לפתוח את המשחק במצב חלונות.
שימו לב: לא אמורות להיות תווים קיריליים בנתיב ל-D3DWindower!
אם תוכנית זו לא עזרה לך, אתה יכול לנסות להשתמש באמולטורים של מערכת, עם זאת, שיטה זו תובענית מאוד משאבי מחשב ואינה מתאימה לכולם.
על מנת להפעיל את המשחק דרך אמולטור המערכת, אתה יכול להשתמש ב-Windows Virtual PC או Vmware, אותם ניתן להוריד מהקישורים מהאתרים הרשמיים. תוכנות כאלה יוצרות מה שנקרא מכונה וירטואלית - "מחשב במחשב" ובדרך כלל עובדות במצב חלונות, כך שכל משחק שיושק בצורה זו יהיה בחלון של תוכנת האמולטור. שיטה זו דורשת תצורה רבה, והמכונה הוירטואלית תופסת די הרבה מקום בדיסק הקשיח, לכן אנו ממליצים להשתמש בשיטה זו רק אם אתה כבר עובד איתה. הגדרת האמולטור רק בשביל להפעיל את המשחק במצב חלונות היא עמלנית מדי וגוזלת זמן.
עם זאת, אם בכל זאת תחליט לנסות, אז תצטרך תמונת התקנת מערכת ההפעלה, והכי חשוב, Windows, מכיוון שהיא תואמת לרוב המשחקים, ערכת הפצת אמולטור, זמן וסבלנות. תצטרך לעשות את הפעולות הבאות:
- התקן אחת מהתוכנות לעיל והפעל אותה.
- בצע את ההוראות, ציין לתוכנית את הנתיב לתמונה של דיסק ההתקנה עם מערכת ההפעלה, הגדר את כמות שטח הדיסק שהוקצה למכונה הוירטואלית (ככלל, 20 GB של שטח פנוי מספיקים כדי שהאמולטור יפעל כראוי , אבל במקרה שלנו הכל יהיה תלוי בגודל המשחק שאתה רוצה בו).
- המתן להתקנת מערכת ההפעלה, השלם אותה, בצע את ההוראות של המתקין.
- הפעל מחדש את המכונה הוירטואלית.
- התקן עליו את המשחק ואת כל התוכנות הנוספות הנדרשות (Visual C++, DirectX וכו').
- הפעל ותקווה שלמחשב שלך יש מספיק ביצועים.
כדאי לזכור שמשחק במצב חלונות, במיוחד באמצעות תוכנת צד שלישי (במיוחד דרך מכונה וירטואלית), דורש משאבים רבים יותר, ולכן עלול להאט, לקפוא ולעבוד בצורה לא נכונה, במיוחד אם אתה משחק במחשב חלש או מחשב גדול. מספר תוכניות אחרות פועלות במקביל.
עכשיו אתה יודע איך להפעיל את המשחק במצב חלונות בדרכים אוניברסליות. הם עובדים עם רוב המשחקים, אבל אם השלבים לעיל לא עזרו לך, נסה לחפש פתרון במאמרים אחרים באתר שלנו.
מצאתם שגיאת הקלדה? בחר את הטקסט והקש Ctrl + Enter
GamesQa.ru
איך להריץ את המשחק בחלון?
רבים מאיתנו רוצים לפעמים לזכור את העבר ולשחק ביישומי מחשב קלאסיים. זה מעלה לעתים קרובות את השאלה איך להריץ את המשחק בחלון.
למרבה הצער, לרוב היישומים הישנים יותר לא קל לעבוד בצורה נכונה במחשבים מודרניים המצוידים במערכת ההפעלה Windows 7 או גרסאות מאוחרות יותר של תוכנות מבית Microsoft.
לדוגמה, רזולוציית המסך עשויה להיות 640x480 או אפילו פחות. במסכי HD מודרניים, הרזולוציה הזו נראית, בלשון המעטה, נוראית.
- 1 הגדרת מצב מסך
- 2 אמולטורים
הגדרת מצב מסך
 כדי לפתור את הבעיה, עליך להפעיל את היישום במצב חלונות. משחקים מסוימים מציעים תכונה מובנית עבור המשתמש להפעיל אפליקציה בחלון. אבל מה לגבי תוכניות שהמפתחים שלהן לא סיפקו הזדמנות כזו?
כדי לפתור את הבעיה, עליך להפעיל את היישום במצב חלונות. משחקים מסוימים מציעים תכונה מובנית עבור המשתמש להפעיל אפליקציה בחלון. אבל מה לגבי תוכניות שהמפתחים שלהן לא סיפקו הזדמנות כזו?
ישנם מספר פתרונות לבעיה שיעזרו לך להפעיל במצב חלונות לא רק יישומים ישנים, אלא גם חדשים.
קודם כל, אתה צריך לנסות להחזיק את שילוב המקשים Alt ו-Enter במקלדת בזמן שהתוכנית פועלת במצב מסך מלא. זו הדרך הקלה ביותר לפתור את הבעיה. כתוצאה מכך, חלק מהמשחקים עשויים לעבור אוטומטית למצב חלונות, אך לא כולם.
ניתן להעביר יישומים רבים למצב חלון באמצעות הגדרות פנימיות.
בכל משחק יש תפריט התחלה, שבו תמיד יש פריט "הגדרות" או "אפשרויות". בדרך כלל יש תת-פריט "הגדרות וידאו" או "הגדרות גרפיקה", שבו מפתחי יישומים מספקים לעתים קרובות פונקציה להשבית מצב מסך מלא. לדוגמה, במשחק Dota 2, פונקציה זו ממוקמת בפריט המשנה "וידאו / אודיו".
תוכניות מסוימות מכילות קבצי .ini המאפשרים לך להתאים אישית את המשחק לפני הפעלתו. אם התמזל מזלכם, אז בין אפשרויות ההשקה עשוי להיות מצב למשחק בחלון. קבצי .ini ממוקמים בדרך כלל בתיקיית השורש עם המשחק (בדיוק במקום בכונן הקשיח של המחשב בו הותקנה האפליקציה).
 פתרון אפשרי נוסף לבעיה הוא לכתוב פקודות מסוימות בקיצור הדרך של התוכנית.
פתרון אפשרי נוסף לבעיה הוא לכתוב פקודות מסוימות בקיצור הדרך של התוכנית.
כדי לעשות זאת, לחץ לחיצה ימנית על הסמל שמפעיל כל משחק ונסה להוסיף אחת מהפקודות הבאות לשדה "אובייקט":
- -חַלוֹן;
- -מצב חלון;
- -f רזולוציה;
- -f 1024×768.
עריכת המאפיינים של קיצור דרך עלולה לגרום לתקלה בתוכנית.
אתה לא צריך למחוק את כל מה שכתוב בשורת "אובייקט" כברירת מחדל. מספיק רק להוסיף פקודה למה שכבר יש. בנוסף, ייתכן שתזדקק להרשאות מנהל כדי לשנות את קיצור הדרך. אם אין זכויות כאלה, עליך לפנות לבעלים של מחשב זה.
אמולטורים
 ישנן תוכנות אמולטור מיוחדות המאפשרות להריץ משחקים עבור חלונות בפלטפורמת Apple Mac (כולל במצב חלונות). לא כל האפליקציות מועברות בהצלחה מפלטפורמה אחת לאחרת, תוך שמירה על ביצועים, אבל שווה לנסות. האמולטורים הפופולריים ביותר כיום הם DirectX OpenGL Wrapper, DxWnd ו-Glide.
ישנן תוכנות אמולטור מיוחדות המאפשרות להריץ משחקים עבור חלונות בפלטפורמת Apple Mac (כולל במצב חלונות). לא כל האפליקציות מועברות בהצלחה מפלטפורמה אחת לאחרת, תוך שמירה על ביצועים, אבל שווה לנסות. האמולטורים הפופולריים ביותר כיום הם DirectX OpenGL Wrapper, DxWnd ו-Glide.
אם יש לך רצון להפעיל צעצוע ישן מאוד הפועל תחת מערכת ההפעלה DOS, אז עדיף להשתמש באמולטור DOSBox. תוכנית זו די קלה לשימוש ומאפשרת לך להפעיל את המשחק במצב חלונות. מספיק להפעיל את האמולטור כדי לראות הוראות מפורטות לחיקוי משחקים.
בעלי מערכת ההפעלה Windows 7 יכולים גם לנסות את Windows XP Mode - כלי שירות רשמי מבית מיקרוסופט המאפשר לא רק לחקות את XP, אלא גם להפעיל את המשחק בחלון. אמולטורים חלופיים יכולים להיות תוכניות כגון VMware או VirtualBox.
הם מסוגלים לחקות מערכות הפעלה שונות ולהציג את המשחק במצב חלונות. בהתאם לכך, כל התוכניות שיושקו דרך אמולטורים אלו יופעלו גם בחלון.
LadyZnaet.ru
איך להפעיל את המשחק במצב חלונות ולהחזיר אותו בחזרה?
לא כולם יודעים להפעיל את המשחק במצב חלונות, אבל רוב המשתמשים העלו רעיון דומה. לפעמים בגלל אי הנוחות מבחינת מעבר בין תוכניות אחרות, שכן כל פעם כיבוי משחק אחד כדי לחפש במקום אחר לא תמיד משפיע לטובה על העצבים של השחקן. לפעמים, בגלל היעדר היכולת לצלם צילום מסך במשחק מסוים באמצעות PrtScrn ו-Paint, כי חלקם מעתיקים רק חלונות שחורים במקום תמונה מלאה. לפעמים בגלל רזולוציית המסך הקטנה שמספק המשחק, שבגללה אתה צריך להסתכל על תמונה חדה לא מושלמת, בתנאי שהצג שלך גדול בהרבה. לפעמים מסיבות אחרות ומשכנעות יותר. בכל מקרה, מהמאמר תלמדו כיצד להפעיל את המשחק במצב חלונות, לכל מטרה שתזדקקו לידע הזה. 
שיטה 1: קיצור מקשים
הדבר הראשון שאתה יכול לנסות לעשות הוא ללחוץ על Alt + Enter בו-זמנית. זו לא רק הדרך הקלה ביותר, אלא גם היעילה ביותר, שכן כך ניתן להעביר את רוב המשחקים למצב שאנו צריכים. אם נמאס לכם, פשוט לחצו שוב על קיצור המקלדת הנ"ל ומצב המסך המלא יחזור, ותוכלו להמשיך במשחק כמו קודם.
שיטה זו נוחה וקלה, ועל כך היא מוערכת על ידי כל מי שמכיר אותה. דבר נוסף הוא שלא כל המשחקים תומכים בפקודה כזו. במקרה זה, אתה יכול גם לנסות ללחוץ על מקשים אחרים הדומים ל"Alt+Enter": F11 או Ctrl+F.
שיטה 2: מאפייני תווית
שיטה זו היא הכי לא אמינה, כי עם הרבה משחקים (לפחות מודרניים) היא פשוט לא עובדת. עם זאת, אתה עדיין צריך לדעת את ה"איך". אתה יכול גם להפעיל את המשחק במצב חלונות על ידי הוספת כיתוב מסוים לקיצור הדרך של המשחק, שברוב המקרים ממוקם על שולחן העבודה. לרוב, "-window" עובד. כאשר זה לא עובד, אתה יכול לנסות להכניס את הפקודה "-w" או "-win".
אז איפה ואיך להיכנס. אנחנו עוברים לשולחן העבודה ולוחצים לחיצה ימנית על קיצור הדרך של המשחק הרצוי כדי לעבור ל"מאפיינים". שם אנו רואים שורה מודגשת בשם "אובייקט", אשר מציגה את מיקום המשחק עצמו ונוספה "exe" בסוף. זה המקום שבו אנחנו צריכים לכתוב את הפקודות שלנו. ממש בסוף שמים רווח נוסף ואחריו מוסיפים "-window" (ללא מרכאות כמובן). לאחר מכן לחץ על "אישור" ופתח את המשחק במצב חלונות, אם זה באמת עבד. 
שיטה 3: הגדרות
מכיוון שמצב החלונות במשחקים מעניין משתמשים רבים, היוצרים מבחינים בכך, ולכן שואפים להפוך את התנאים ללקוחותיהם נוחים ככל האפשר. במקרה זה, אינך צריך ללחוץ על מקשים או לשנות את המאפיינים של קיצור הדרך. לפעמים מספיק רק להיכנס להגדרות המשחק ולחטט בהן בחיפוש אחר משהו מעניין. 
לכן, לרוב הגדרות המסך ממוקמות בקטע "גרפיקה" או "וידאו". שם אתה יכול לראות את הכתובות "מסך מלא", "בחלון", "מצב חלונות" וכו'. עם נוכחות של סימן ביקורת, שניתן לסמן וגם לא לסמן. לפעמים צריך להפעיל מחדש את המשחק כדי שההגדרות החדשות ייכנסו לתוקף, קחו זאת בחשבון ונסו לשנות את ההגדרות לא ברגע שיש לכם משימה חשובה שלא נשמרה על כף המאזניים.
חלק מהמשחקים מציעים לבחור במצב חלונות/מסך מלא מיד לאחר התחלת המשחק. עם זאת, אם תהיתם "איך להפעיל את המשחק במצב חלונות", אין זה סביר שהצעצוע שלכם מציע לכם זאת.
סיכום
זהו, עכשיו אתה יודע איך לעשות מצב משחק חלונות, ואתה יכול לנסות ליישם את המידע שהתקבל בפועל. עם זאת, אני רוצה להזכיר לכם שחלק מהמשחקים "אוכלים" יותר כשהם מושקים במצב זה, כלומר. מלא דורש פחות כוח. אם אתה מבין שמצב החלון של המחשב שלך לא מושך, עדיף לא להסתכן בכך. עם זאת, לא כל המשחקים מגיבים כך, אלא רק חלקם, אז אתה פשוט צריך לנסות את זה. זכור כיצד להתחיל את המשחק במצב חלונות, כי זה יכול להיות שימושי מאוחר יותר גם אם אינך גיימר נלהב.
fb.ru
הוראות: כיצד להפעיל את המשחק במצב חלונות - 5 דרכים
 המחשב משמש לעתים קרובות לא רק לעבודה, אלא גם לבידור, כולל משחקים. המשחק, כמו כל אפליקציה במחשב, יכול לפעול במצב מסך מלא או בגרסת חלונות. בהתאם למצב, ייתכן שיהיה נוח להשתמש בגרסה כזו או אחרת של התצוגה שלו. ישנן דרכים רבות להפעיל את המשחק במצב חלונות, ולכל אחת מהן יתרונות וחסרונות משלה.
המחשב משמש לעתים קרובות לא רק לעבודה, אלא גם לבידור, כולל משחקים. המשחק, כמו כל אפליקציה במחשב, יכול לפעול במצב מסך מלא או בגרסת חלונות. בהתאם למצב, ייתכן שיהיה נוח להשתמש בגרסה כזו או אחרת של התצוגה שלו. ישנן דרכים רבות להפעיל את המשחק במצב חלונות, ולכל אחת מהן יתרונות וחסרונות משלה.
שימו לב: בדרך כלל, הצורך להפעיל את המשחק במצב חלונות קשור לרצון לעבור במהירות בין תוכניות הפועלות במחשב. זה גם שימושי להפעיל את המשחק במצב חלונות, למשל, אם הוא די ישן ובעל רזולוציה נמוכה, מה שגורם לתמונה להיות מטושטשת כאשר מתקרבים למסך מלא.
שימוש בהגדרות במשחק
הדרך הקלה ביותר להעביר משחק ממסך מלא למצב חלונות היא להשתמש בהגדרות במשחק עצמו. לרוב, המעבר בין מצב חלונות למצב רגיל הוא באפשרויות "תצוגה" או "גרפיקה". עם זאת, לא כל המשחקים מאפשרים לך לעשות זאת.

שימוש במקשי קיצור
משתמשי Windows בעלי ניסיון מודעים היטב למערך ה"מקשים החמים" שעוברים מגרסה אחת של המערכת לאחרת, ומאפשרים לבצע במהירות כל מיני פעולות. יש דרך במערכת להכניס אפליקציה או משחק למצב חלונות. כדי לעשות זאת, פשוט הקש על מקשי Alt + Enter במקלדת בו-זמנית. לאחר מכן, מצב המסך המלא ישתנה לחלונות או להיפך.