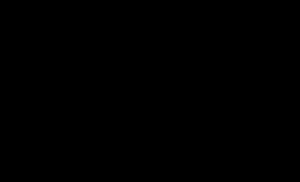Как подключить проводной интернет к ноутбуку? Подключение компьютера к интернету через локальную сеть.
Ноутбук уже давно из удобного и роскошного электронного устройства превратился в незаменимый инструмент работы и развлечений. Несмотря на то, что настольные ПК и ноутбуки в последнее время все больше заменяются планшетными компьютерами и смартфонами, до конца их не вытеснят по той простой причине, что возможности и мощности ноутбуков ещё долгое время будут недосягаемы для мобильных компьютерных девайсов. Но ноутбук без интернета - это как автомобиль без бензина: и красиво, и полезно, но до конца своих функций не выполняет. Поэтому возникает справедливый вопрос о том, как подключить ноутбук к интернету. Процесс это несложный. Есть несколько вариантов, позволяющих подключить ноутбук к интернету. Рассмотрим их ниже.
Как подключить ноутбук к интернету с помощью технологии Wi-Fi
Это самый удобный и относительно быстрый способ обмена данных в сети интернет. Все, что для этого нужно - наличие сети Wi-Fi. Если вы находитесь дома, то для этого удобно использовать Wi-Fi-роутер. Итак, оказавшись в зоне действия какой-либо сети Wi-Fi, вам нужно включить ваш модуль беспроводной связи (все современные ноутбуки и нетбуки идут со встроенным модулем), далее следует открыть «Панель управления», выбрать пункт «Центр управления сетями и общим доступом», в открывшемся окне кликнуть левой кнопкой мышки по надписи «Подключиться к сети». В открывшемся списке выбрать интересующую вас беспроводную сеть и нажать «Подключение». Если сеть зашифрована, то вам будет необходимо ввести пароль, который вы можете уточнить у владельца или администратора этой Wi-Fi-сети.

Как подключить ноутбук к интернету с помощью USB-модема
Более удобным, но менее скоростным вариантом можно назвать способ подключения к интернету через USB 3G-модем. Такие приборы были созданы на основе технологии, впервые примененной в мобильных телефонах. Соответственно, максимальная скорость передачи данных с помощью такого модема также не превышает скорость мобильного интернета. В принципе, это и есть мобильный интернет, но в ноутбуке, в виде небольшого USB-модема, по размерам не превышающего обычной флешки. Кстати, по форме он тоже очень напоминает флешку. Обычно разработчики того или иного мобильного модема интегрируют все драйвера и установочные файлы необходимых программ прямо в устройство, поэтому, как правило, от вас потребуется только воткнуть его в USB-порт вашего ноутбука, подождать некоторое время и нажать кнопку «Подключить» в открывшемся окошке. Не забыв, естественно, предварительно пополнить счет. В итоге вы сможете находиться онлайн в любом месте, в котором есть покрытие вашего мобильного оператора.

Как подключить ноутбук к интернету через кабель Ethernet
Это наиболее высокоскоростной и наименее удобный способ выхода в интернет. Наименее удобный, потому что он напрочь убивает или сильно ограничивает основное преимущество ноутбука - его мобильность, поэтому больше подходит для стационарных ПК, но раз уж начали рассматривать варианты, будем это делать до конца. Итак, здесь все будет зависеть только от выбранного вами провайдера и способа предоставляемого им подключения. Единственное, в любом случае вначале вам будет необходимо воткнуть кабель Ethernet в специальный разъем на боковой стороне корпуса вашего ноутбука. А далее - несколько вариантов (в зависимости от провайдера). Возможно, этого будет достаточно, и вы сразу же сможете выйти в интернет. Возможно, вам будет необходимо прописать определенный IP-адрес и прочие настройки вашей сетевой карты или даже создать специальное VPN-подключение, в котором прописать заданные вашим провайдером логин и пароль для выхода в интернет. Каждый раз после включения ноутбука не забывайте запускать это подключение.
Итак, вот вы и узнали, как подключить ноутбук к интернету всеми возможными способами, и теперь вы можете использовать ваше устройство с максимальной эффективностью.
Интернет является неотъемлемой частью жизни современного пользователя ПК. Для кого-то это средство общения и способ развлечения, а кто-то, используя глобальную сеть, зарабатывает себе на жизнь. В этой статье поговорим о том, как подключить компьютер к интернету разными способами.
Подключиться к глобальной сети можно несколькими способами, все зависит от ваших возможностей и (или) потребностей.
- Кабельное подключение. Это самый распространенный и простой вариант. Провайдер в данном случае предоставляет абоненту линию — кабель, проведенный в помещение, который подсоединяется к ПК или роутеру. Есть три типа таких соединений – обычное, PPPoE и VPN.
- Беспроводное. Здесь выход в сеть осуществляется посредством Wi-Fi роутера, к которому подключается все тот же кабель провайдера. К беспроводным способам также можно отнести и мобильный 3G/4G интернет.
- Отдельно обсудим возможность использования мобильного телефона в качестве модема или точки доступа.
Способ 1: Ethernet
Такой тип предоставления услуг интернета не предусматривает особых требований к доступу – логина и пароля. При этом кабель напрямую подсоединяется к LAN-разъему на компьютере или маршрутизаторе.
В большинстве случаев при таком подключении дополнительные действия не требуются, но есть одно исключение – когда провайдер предоставляет абоненту отдельный айпи-адрес и собственный сервер DNS. Эти данные необходимо прописать в настройках сети в Windows. То же самое придется проделать, если произошла смена провайдера, то есть выяснить, какой IP предоставлял предыдущий и дает текущий поставщик.
- Для начала нам нужно добраться до соответствующего блока настроек. Нажимаем ПКМ по значку сети в области уведомлений и переходим в «Центр управления сетями»
.

- Далее идем по ссылке «Изменение параметров адаптера»
.

- Здесь кликаем ПКМ по «Ethernet»
и жмем кнопку «Свойства»
.

- Теперь требуется настроить параметры протокола TCP/IP версии 4. Выбираем его в списке компонентов и переходим к свойствам.

- Проверяем данные IP и DNS. Если провайдер предоставляет динамический айпи-адрес, то все переключатели должны стоять в положении «Автоматически»
.

Если же от него получены дополнительные параметры, то вносим их в соответствующие поля и жмем ОК. На этом настройка завершена, можно пользоваться сетью.

- У Ethernet есть одна особенность – соединение всегда активно. Для того чтобы иметь возможность отключать его вручную и делать это быстро (по умолчанию придется каждый раз переходить в настройки сети), создадим ярлык на рабочем столе.

Теперь, если интернет подключен, то при запуске ярлыка мы увидим окно «Состояние-Ethernet» , в котором можно найти некоторую информацию и отключиться от сети. Для повторного коннекта достаточно снова запустить ярлык и все произойдет автоматически.

Способ 2: PPPOE
PPPOE – это высокоскоростное соединение, единственное отличие которого от предыдущего заключается в необходимости самостоятельного создания подключения с заданными логином и паролем, предоставляемых провайдером. Впрочем, есть еще одна особенность: PPPOE умеет сжимать и шифровать данные. Как уже было сказано, выход в сеть все также происходит при помощи кабеля, подсоединяемого к ПК или маршрутизатору.

Управлять PPPOE можно так же, как и Ethernet — с помощью ярлыка.
Способ 3: VPN
VPN – виртуальная частная сеть или попросту «туннель», по которому раздают интернет некоторые провайдеры. Такой способ является наиболее надежным с точки зрения безопасности. В данном случае также требуется ручное создание подключения и данные для доступа.

Это была инструкция для Windows 10, в «семерке» все происходит немного по-другому.

Способ 3: Wi-Fi
Коннект компьютера к роутеру Wi-Fi сродни простому кабельному: все происходит максимально просто и быстро. Для этого лишь требуется наличие адаптера. В ноутбуках он уже встроен в систему, а для ПК придется приобрести отдельный модуль. Такие устройства бывают двух типов – внутренние, подключаемые к разъемам PCI-E на материнской плате, и внешние, для USB-порта.

Здесь стоит заметить, что недорогие адаптеры могут иметь проблемы с драйверами на разных ОС, поэтому перед покупкой внимательно изучите отзывы о данном устройстве.
После установки модуля и определения его операционной системой в области уведомлений появится новое сетевое подключение, с помощью которого мы и будем получать интернет, достаточно кликнуть по нему и нажать «Подключиться» .

Разумеется, на роутере должна быть настроена соответствующая Вай-Фай сеть. Как это сделать, можно прочитать в инструкции, прилагаемой к маршрутизатору. Настройка современных устройств, в большинстве случаев, не вызовет затруднений.
Wi-Fi сети при всех своих достоинствах бывают весьма капризны. Это выражается в обрывах связи, отсутствии соединения с устройствами и интернетом. Причины бывают разные – от проблем с драйверами до неверных настроек сети.
Способ 4: 3G/4G модем
Все провайдеры мобильного интернета предоставляют пользователям модемы, оборудованные встроенной памятью с записанным в нее программным обеспечением – драйверами и клиентским приложением. Это позволяет подключаться к сети без лишних телодвижений. При подсоединении такого модема к USB-порту компьютера необходимо инсталлировать программу и запустить ее. Если в операционной системе отключен автозапуск внешних устройств и инсталлятор не запустился автоматически, то нужно перейти в папку «Компьютер» , найти диск с соответствующим значком, открыть его и запустить установщик вручную.

Для выхода в интернет достаточно нажать кнопку «Подключение» в программе.

Если нет желания постоянно пользоваться клиентским приложением, то можно воспользоваться автоматически созданным подключением.

В том случае, если в списке не появилось нового пункта, то можно создать подключение вручную.

Работа с таким подключением в Windows 10 происходит точно так же, как и в случае с VPN, то есть через окно параметров.

В Windows 7 все опять немного проще. Открываем список, кликаем по названию, а затем жмем кнопку «Подключение» .

Способ 5: Мобильный телефон
Если нет возможности подключить ПК к интернету приведенными выше способами, можно воспользоваться смартфоном в качестве точки доступа Wi-Fi или обычного USB-модема. В первом случае требуется наличие беспроводного адаптера (см. выше), а во втором – ЮСБ-кабеля.
Для нормальной работы точки доступа необходимо выполнить ряд настроек в меню телефона или воспользоваться специальной программой.

Если компьютер не оборудован модулем беспроводной связи, то остается только один вариант – использовать телефон, как обычный модем.

Заключение
Как видите, способов выхода в глобальную сеть с компьютера довольно много и ничего сложного в этом нет. Достаточно иметь в наличии одно из средств, описанных выше, а также выполнить, если требуется несколько простых действий.
Современный компьютер без связи с глобальной сетью – почти калькулятор. Мы живем в режиме онлайн: в сети смотрим видео, играем, общаемся, храним документы и файлы, учимся и работаем. Если вы пока не знаете, как подключить компьютер к интернету, сейчас самое время научиться – актуальность задачи растет с каждым днем.
Для подключения компьютера к интернету нам в первую очередь понадобится провайдер – организация, оказывающая услуги такого рода. Без него ничего не получится. Доступ в глобальную сеть может осуществляться с помощью спутниковой связи, кабеля, посредством мобильных сетей или АТС, в зависимости от технической возможности и желания клиента.
Провайдер подключает к интернету не сам компьютер, а своего рода “точку входа”, роль которой выполняет витая пара, модем, смартфон. Чтобы оказаться в глобальной сети, надо подключить компьютер к этой точке. Сделать это можно посредством проводной или беспроводной сети, напрямую или через устройство-посредник – роутер.
Прямое высокоскоростное проводное подключение
Этот вариант максимально прост, максимально дешев, но минимально удобен. Провайдер протягивает в квартиру или офис кабель, который подключается к сетевой карте компьютера через разъем Ethernet. У большинства современных материнских плат она встроенная, так что вопрос “куда вставлять?” не встает: на задней панели системного блока есть единственный подходящий разъем. Если же компьютер старый, то такой роскоши может и не быть. Также LAN-порт может быть занят или физически сломан. В этих случаях приобретается сетевая карта, которая устанавливается либо в недра системного блока (PCI или PCI-E разъемы), либо в порт USB.
Остается соединить кабель, конец которого вам вручил сотрудник организации-провайдера, с сетевой картой. В ряде случаев витые пары подводятся только к розеткам, как и для проводных стационарных телефонов. Тогда придется купить кабель самостоятельно: любой патч-корд нужной длины для этой цели подойдет, однако если есть выбор, то категория 6 и экранирование дадут некоторые преимущества в процессе эксплуатации оборудования. Во всяком случае, помех и потерь будет меньше, а скорость передачи данных стабильнее.
Дальнейшая настройка зависит от конкретного провайдера и технологии подключения. В некоторых случаях надо позвонить в службу поддержки и уведомить их о подключении нового оборудования (в том случае, если вы пользуетесь выделенной линией), в других компьютер окажется в сети автоматически. Часто необходимо создать подключение с возможностью авторизации, то есть ввести выданные провайдером логин и пароль. Делается это по цепочке:
- В Windows XP: Пуск – Сетевые подключения – Создать новое подключение – Мастер новых подключений – Подключить к Интернету – Установить подключение вручную – Через высокоскоростное подключение, запрашивающее имя пользователя и пароль – Ввод данных провайдера.
- В Windows 7: Пуск – Панель управления – Сеть и Интернет – Центр управления сетями и общим доступом – Настройка нового подключения или сети – Подключение к Интернету – Высокоскоростное – Ввод данных провайдера.
- В Windows 8: Параметры – Панель управления – Сеть и Интернет – Центр управления сетями и общим доступом – Просмотр состояния сети и задач – Изменение сетевых параметров – Создание и настройка нового подключения или сети – Подключение к Интернету – Высокоскоростное – Ввод данных провайдера.
Преимущество такого способа получить доступ в Интернет, пожалуй, единственное – высокая скорость без потерь на линии и помех. Недостатков больше: кабель нужно куда-то прятать, свобода перемещения ограничена, подключить можно только один компьютер, в ряде случаев при смене операционной системы или замене оборудования придется обращаться к провайдеру для повторной авторизации.
Проводное подключение через роутер
Подключить компьютер к Интернету через роутер и посредством сетевого кабеля – оптимальное решение для создания локальной проводной сети, ограниченной квартирой или офисом. Так можно связать несколько стационарных ПК, каждый из которых сможет независимо выходить в Интернет, а обмен файлами и доступ к общим ресурсам будет осуществляться максимально быстро и без дополнительного оборудования. Естественно, проблема с протяжкой кабеля остается.

Выглядеть это подключение будет так: роутер подключается к точке входа в Интернет, сетевые карты ПК соединяются с его сетевыми портами патч-кордом, авторизация производится единственный раз в настройках роутера, а на каждом из компьютеров появляется постоянное высокоскоростное подключение. Управление сетью и доступом в Интернет осуществляется из настроек устройства, войти в которые можно по адресу 192.168.1.1 (адрес конкретной модели указан в инструкции). Выполнить вход можно в любом браузере, вводя адрес в адресную строку.
В настройках роутера при необходимости вводятся данные провайдера о подключении – логин, пароль, тип аутентификации и прочие. Там же можно определить и предоставить доступ к общим ресурсам, создать пароли на доступ к файлам, разрешить или запретить конкретным устройствам работу в Интернете.
Беспроводное подключение через роутер
Большинство современных моделей роутеров раздают Wi-Fi и тем самым позволяют осуществить беспроводное подключение к Интернету. Само устройство подключается к точке входа (кабелю провайдера или модему мобильного оператора), а устройства (ноутбуки, смартфоны, планшеты, приставки, телевизоры и прочие гаджеты) подключаются по Wi-Fi. Сетевой кабель в этом случае может быть и совсем коротким, нет необходимости тянуть его по квартире – роутер можно поставить рядом с WAN-розеткой. Ко многим моделям в качестве точки доступа в Интернет можно подключить USB-модем от оператора мобильной связи.

Если с мобильными гаджетами все понятно – модуль беспроводного подключения у них встроенный – то стационарный компьютер надо таким модулем снабдить. Для этого нам понадобится Wi-Fi адаптер – устройство, обеспечивающее прием беспроводного сигнала. Адаптер может быть внутренним (устанавливаться в PCI или PCI-E разъем) и внешним (для USB). У него могут быть внешние антенны для улучшения качества приема, либо он может обходиться внутренними. Современные адаптеры должны работать со стандартами IEEE 802.11 b/g/n/ac и обеспечивать скорость передачи данных в беспроводной сети минимум до 150 Мбит/сек. Чем выше скорость – тем лучше.
Чтобы компьютер оказался одним из элементов беспроводной сети, надо его к ней подключить. Чаще всего операционная система сообщит об обнаружении доступных беспроводных сетей, и не удивляйтесь, что их несколько: у соседей тоже есть роутеры, а стены сигналу почти не помеха. Выбираете из списка свою (по умолчанию – одноименную с моделью устройства), подключаете, по необходимости вводите пароль (он записан в инструкции, но вы можете в настройках роутера задать собственный) – и вы в сети. Зайти в настройки можно в браузере компьютера, вводя в адресной строке адрес роутера (чаще всего это 192.168.1.1).
Чтобы настроить роутер на доступ в Интернет, надо ввести в его настройках данные для авторизации, если этого требует тип подключения и провайдер. Если работа беспроводной сети требует дополнительных телодвижений, то наладить ее можно после получения доступа к параметрам в проводной. Для этого надо временно подключить компьютер к роутеру с помощью патч-корда.
Беспроводное подключение через USB-модем

USB-модемы от операторов, в народе прозванные “свистками” – самый мобильный способ подключения к Интернету и самый независимый. Работает телефон – работает и Интернет, в деревне ли, на даче ли, на городской окраине ли. Конечно, скорость даже с приходом LTE оставляет желать лучшего, тарифы весьма дорогие и лимитированные, сбои в работе могут быть вызваны атмосферными явлениями, слабый сигнал раздражает, но часто это единственный способ выйти в глобальную сеть.
Этот вариант требует наличия модема с подключенной сим-картой выбранного оператора и периодического пополнения счета. Оператор обычно дает подробные инструкции по активации и подключению оборудования, но в большинстве случаев их можно свести к “вставил в USB-порт – установил ПО, идущее в комплекте – запустил программу – пошел в Интернет”.
Если сигнал слабый, то может потребоваться USB-удлинитель для поиска места оптимального приема.
Почти экзотика
Порой технической или финансовой возможности подключиться к Интернету вышеуказанными способами нет и не предвидится, поэтому приходится что-то изобретать. Так, в отсутствие роутера можно предоставить доступ в глобальную сеть на одном компьютере, подключенном к витой паре, а другие объединить в локальную сеть с помощью патч-кордов. Для этого надо правильно настроить сетевые карты всех ПК и держать компьютер, раздающий Интернет, включенным, чтобы остальные могли пользоваться ценным ресурсом. Правильная настройка включает присвоение каждому из компьютеров собственного IP-адреса вида 192.168.0.1, 192.168.0.2, создание общей рабочей группы и открытие общего доступа по локальной сети к WAN-подключению.
Там, где есть проводной телефон, но ввиду расстояний или технических ограничений провайдер отказывается протягивать кабель, можно воспользоваться DSL. Скорость в этом случае будет невелика, но для непритязательных задач ее вполне хватит. Придется приобретать уже редко встречающийся DSL модем, к телефонной розетке подключать свитч – коробочку, разводящую телефонную линию на два устройства, а к свитчу – телефонный аппарат и оборудование DSL. Работать они будут независимо. Для доступа в Интернет понадобится создать соответствующее подключение и указать логин и пароль.
Временным решением может стать подключение к Интернету посредством смартфона или планшета с модулем 3G или LTE. Понадобится лишь USB-шнур. Большинство современных моделей способны раздавать доступ по USB. Достаточно выбрать этот вариант, когда смартфон спросит вас, что делать с обнаруженным подключением к компьютеру: прикинуться ли хранилищем данных, камерой или модемом. Для реализации этого варианта может потребоваться установка драйверов, которые обычно хранятся непосредственно в памяти устройства.
Подключение ноутбука к интернету можно совершить несколькими способами. Это может быть сетевой кабель, wi-fi-роутер, сетевая карта или подключение к другому компьютеру. Рассмотрим более детально каждый из вариантов.
Вариант 1. Подключение с помощью Wi-Fi.
Пожалуй, это самый легкий способ подключения. Практически каждый современный ноутбук укомплектован Wi-Fi-модулем. Если вы оказались в зоне покрытия одной из сетей, то вам следует сделать следующие шаги:
- активируем Wi-Fi-модуль;
- направляемся Пуск - Подключение и выбираем из списка Беспроводное сетевое подключение;
- определяемся с сетью, к которой хотим подключиться;
- если она защищена, то нужно уточнить у администратора пароль;
- после этого вы получите полноценный доступ к сети.
Если у вас по какой-то причине отсутствует Wi-Fi-модуль, то купите себе съемный USB-адаптер.
Вариант 2. USB-модем.
 Такие модемы пользуются в последнее время большой популярностью, поскольку позволяют легко выйти в интернет в любое время. Такое подключение ноутбука к интернету возможно лишь при наличии хорошего покрытия и адекватного тарифного плана. Если есть большое желание, то можно найти провайдера, предоставляющего мобильный интернет вместе с 3G-модемом.
Такие модемы пользуются в последнее время большой популярностью, поскольку позволяют легко выйти в интернет в любое время. Такое подключение ноутбука к интернету возможно лишь при наличии хорошего покрытия и адекватного тарифного плана. Если есть большое желание, то можно найти провайдера, предоставляющего мобильный интернет вместе с 3G-модемом.
Процедура подключения может быть разной. Есть провайдеры, обеспечивающие бесплатную настройку на собственном сервисе. В некоторых случаях встречаются специальные программы, устанавливающие драйвера на компьютер в автоматическом режиме. Но не следует исключать того, что вам придется вносить необходимые настройки вручную. Это будет так:
- вставляем модем в USB-разъем вашего ноутбука;
- соглашаемся с установкой и Лицензионным соглашением;
- нажимаем кнопку «Готово»;
- вводим пин-код от сим-карты;
- создается подключение.
Некоторые детали того, как включить интернет на ноутбуке, могут несколько меняться в зависимости от выбранного провайдера.
Вариант 3. Сетевой кабель.
 Ноутбук можно подключить к сети и по старинке, при помощи сетевого кабеля (как в случае с обычным персональным компьютером). При этом кабель следует воткнуть в соответствующий разъем сетевой платы.
Ноутбук можно подключить к сети и по старинке, при помощи сетевого кабеля (как в случае с обычным персональным компьютером). При этом кабель следует воткнуть в соответствующий разъем сетевой платы.
Ваша ОС автоматически определит локальную сеть. С помощью одного клика мышки создается подключение (при необходимости вводим логин и пароль).
Вариант 4. С помощью компьютера, подключенного к интернету.
Если вам подходит такой вариант, то до того, как подключить интернет к ноутбуку с помощью ПК, необходимо определиться с самим методом подключения. Это может быть:
- беспроводное подключение;
- сетевой кабель.
 Прежде всего, нужно рассмотреть вариант с сетевым кабелем. Для этого понадобится ПК с настроенным интернетом и двумя сетевыми платами. С помощью первой платы мы подключаемся к сети. Вторую необходимо настроить на домашнюю сеть. Ставим IP, к примеру, 192.168.45, затем маску сети — 222.222.222.0 и DNS (он указывается провайдером). Указываем IP-адрес первой платы в качестве шлюза. В свойствах соединения отмечаем «Разрешить другим использовать это подключение к интернету».
Прежде всего, нужно рассмотреть вариант с сетевым кабелем. Для этого понадобится ПК с настроенным интернетом и двумя сетевыми платами. С помощью первой платы мы подключаемся к сети. Вторую необходимо настроить на домашнюю сеть. Ставим IP, к примеру, 192.168.45, затем маску сети — 222.222.222.0 и DNS (он указывается провайдером). Указываем IP-адрес первой платы в качестве шлюза. В свойствах соединения отмечаем «Разрешить другим использовать это подключение к интернету».
В ноутбуке все настройки будут такими же, кроме IP - например, 192.168.44. Соответственно, шлюзом будет адрес второй платы, для нас это 192.168.45.
Следует помнить, что для выхода в интернет с ноутбука необходимо, чтобы компьютер постоянно был включен, а это, согласитесь, весьма неудобно. Единственная альтернатива - это покупка роутера.
Не следует обращать внимание на то, что некоторые настройки кажутся слишком сложными. После того как разберетесь как подключить интернет к ноутбуку хотя бы один раз, все это изменится. Поздравляем! Теперь вы знаете сразу несколько решений своей проблемы.
Если Вы хотите знать, какие существуют способы подключения к Интернету, сколько они примерно стоят и для каких целей подходят, читайте статью ниже.
Интернет настолько прочно вошёл в нашу повседневную жизнь, что представить себе, как мы раньше без него обходились, уже может не каждый! В большом городе проблем с доступом во Всемирную Сеть практически нет. К Вашим услугам недорогие услуги проводного домашнего Интернета с безлимитными тарифами и высокими скоростями, выгодные предложения по 3G и Wi-Max или даже бесплатные точки доступа Wi-Fi.
Однако, такое обилие вариантов доступно далеко не везде. Особенно остро проблема с выходом в Интернет стоит у жителей отдалённых районов мегаполисов и деревень, к которым в своё время не протянули ни оптоволокна, ни даже нормального телефонного кабеля...
Если Вы столкнулись с проблемой выбора типа подключения к Интернету, то наша статья поможет Вам не только определить, как подключиться к Интернету, но и расскажет, сколько это будет примерно стоить, что немаловажно в условиях кризиса!
Типы и тарифы Интернет-подключения
Первым делом, нужно определиться с тем, какие существуют виды Интернет-подключения. По большому счёту их два: стационарное и мобильное. Стационарное подключение предусматривает возможность выхода в Интернет у Вас дома или рядом с ним, тогда как мобильное позволяет организовать соединение в любой точке, где есть покрытие.
Обычно стационарное подключение дешевле, чем мобильное, и при этом предоставляет более скоростной канал связи. Однако, оно требует прокладки отдельных проводов, наличия телефонной линии, либо оборудования для приёма спутникового или радиосигнала. Преимущество же мобильного в том, что выйти в Интернет Вы можете где-угодно и Вы ни к чему не "привязаны".
Что касается тарифов, то их можно поделить на такие категории:
- Безлимит - Вы платите фиксированную сумму (в среднем от 100 рублей (50 грн.) и выше) и получаете возможность выхода в Интернет без ограничений по объёму трафика, но на фиксированный срок (обычно сутки или месяц) и с фиксированной максимальной скоростью.
- Оплата за использованный трафик - самый старый способ тарификации, который появился во времена Dial-Up и сегодня существует, в основном, только в сегменте мобильного Интернета. За каждый использованный мегабайт Вы платите фиксированную сумму (от 5 руб/мегабайт (2 грн.)). Сумма у некоторых провайдеров может меняться в зависимости от времени суток.
- Пакеты мегабайтов - распространённый вариант тарификации мобильного Интернета, где за фиксированную сумму (от 20 руб. (10 грн.)) Вы получаете в своё распоряжение оговоренный объём трафика. По истечении выделенных мегабайт применяются стандартные тарифы с помегабайтной оплатой.
- Ограничение по времени - данный тип тарификации встречается нечасто. Он предполагает оплату фиксированной суммы за безлимитное подключение, которое выделяется Вам на определённый срок (например час или сутки). Например, оператор МТС Украина, которым пользуюсь я, предлагает сутки безлимитного Интернета за 5 грн. (примерно 13 руб.).
А теперь, когда Вы уже примерно знаете о типах доступа в Интернет и расценках, предлагаю ознакомиться с каждой из технологий более детально.
Dial-Up или коммутируемое соединение
Dial-Up с английского можно перевести примерно как "дозвон". Суть данного метода подключения к Интернету заключается в том, что мы, используя имеющуюся у нас линию телефонной связи, при помощи специального устройства - модема дозваниваемся с компьютера к провайдеру (обычно АТС), чем активируем канал связи и выходим в Сеть.
Для подключения нам нужны:
- Отдельная телефонная линия (без спарки) - абонплата примерно 40 руб. (20 грн.) в месяц.
- Модем. В силу отмирания технологии можно купить б/у от 50 руб. (25 грн.).
Итого имеем новое подключение за примерно 200 рублей (до 100 грн.).
Это довольно недорого, но и качество такого подключения по современным меркам очень плохое. Максимальная скорость, с которой Вы сможете выходить в Интернет, будет всего в районе 56 килобит в секунду (7 килобайт в сек.). При этом из-за нестабильности телефонной связи могут наблюдаться обрывы сигнала...
Тарификация же в данном виде подключения обычно помегабайтная и лежит в районе 1 - 10 копеек за мегабайт. Так, к примеру, скачать фильм размером 700 МБ обойдётся Вам примерно в 7 - 70 рублей! Поэтому рекомендовать Dial-Up сегодня можно только в крайних случаях, например, для подключения к Сети N-ского сельсовета с довоенным телефонным аппаратом:)
Интернет через телефонную линию или DSL
Гораздо более предпочтительным вариантом подключения к Интернету через линии наземной связи является технология DSL (сокр. англ. "Digital Subscriber Line" - "цифровая линия абонента"):

Схема подключения здесь аналогична предыдущей, но разница в скоростях огромная: минимальная скорость DSL-подключения - 128 Кбит/с., а стандартная от 1 Мбит. и выше! Такая разница получается за счёт того, что Dial-Up использует старые аналоговые АТС, а услуги DSL предоставляются новыми цифровыми телефонными станциями.
Новые АТС могут использовать намного более широкую полосу пропускания данных. К тому же при использовании DSL-подключения, Ваша телефонная линия не будет занята, поскольку сигналы Интернета передаются с иной (более высокой) частотой, отличной от частоты аналогового телефонного сигнала.
Что нам нужно для DSL-подключения:
- Отдельная телефонная линия (можно со спаркой) - абонплата примерно 40 руб. (20 грн.) в месяц.
- Модем - от 400 руб. (180 грн.). Однако, можно попасть на акцию, типа "Модем за 1 грн." при заключении контракта с телефонной компанией на год пользования их услугами.
- Кабеля и расходники (розетка-сплиттер, коннекторы и т.п.) - до 100 руб.
- Возможны дополнительные расходы на подписание бумаг (особенно, если у Вас спаренный с соседями телефон).
Итого, подключение к Интернету при помощи DSL нам обойдётся примерно в 600 рублей (250 грн.). К этой сумме обычно стоит приплюсовать ещё оплату за месяц подключения вперёд в рамках выбранного вами тарифа.
В виде DSL-подключения мы получаем довольно стабильный, скоростной и безлимитный доступ в Интернет. Абонплата же за его использование зависит от выбранной Вами максимальной скорости подключения, которая ограничивается на стороне АТС. За месяц мегабитного Интернета Вы будете платить примерно 150 - 200 рублей (80 - 100 грн.).
Выделенная линия и кабельное подключение
Главным конкурентом цифровых телефонных станций в сфере предоставления услуг Интернет-подключения в больших городах являются провайдеры кабельного телевидения и владельцы крупных локальных сетей:

Обычно такие конторы предоставляют Интернет на тех же скоростях, что и АТС, но за несколько меньшую сумму. Например, я в данный момент использую подключение на 2 Мбит/с. за 80 гривен в месяц (примерно 215 руб.), тогда как местная телефонная станция аналогичный безлимит предлагает за 110 гривен (почти 300 руб.).
В плане же расходов на подключение здесь всё не так однозначно и зависит от провайдера. По большому счёту варианта два: либо для подключения не нужно ничего, кроме обычного сетевого кабеля, либо нужно покупать дополнительный модем, предназначенный для получения сигнала по телевизионному кабелю.
Если Вы живёте в многоквартирном доме, то, скорее всего, сможете воспользоваться первым вариантом. В многоэтажках провайдеры обычно устанавливают один или несколько собственных модемов на весь дом и пару-тройку хабов, к которым жильцы могут подключаться посредством обычного .
Для подключения же в частном секторе при наличии телевизионного кабеля используют специальный модем, который стоит от 1500 рублей (600 грн.) и выше...
Таким образом, минимальная общая стоимость подключения к кабельному Интернету или выделенной линии может варьироваться от 200 руб. (стоимость месяца обслуживания) до 1800 руб. (при необходимости покупать модем). Однако, по моим субъективным оценкам, кабельный Интернет гораздо стабильнее, нежели тот же DSL, поэтому стоит своих денег. Да и ежемесячное обслуживание дешевле...
Радио-Интернет и Wi-Max
До этого мы с Вами рассматривали различные варианты стационарных проводных подключений к Интернету. Однако, за последние годы далеко вперёд шагнули и беспроводные. Одним из них является так называемое радио-подключение, представленное технологиями Wi-Fi и WiMAX (он же 4G):

Суть технологий в том, что Интернет-сигнал передаётся без проводов в высокочастотном радиодиапазоне на близкие (Wi-Fi - до 500 метров) и средней дальности (WiMAX - до 5 км) расстояния. При этом пропускная способность канала достигает 100 МБит/сек.
С Wi-Fi Вы, наверняка, знакомы. У многих дома имеются беспроводные маршрутизаторы, раздающие стационарный Интернет в радиусе квартиры. По сути, WiMAX - тот же Wi-Fi, но позволяющий передавать сигнал на расстояние в несколько километров.
Для приёма радиосигнала нам может понадобиться различная аппаратура. Всё зависит от того, насколько далеко Вы находитесь от передающей антенны провайдера. На близких расстояниях (в радиусе километра-двух) иногда может быть достаточно обычного Wi-Fi-маршрутизатора (стоимостью от 800 руб.) или WiMAX-модема со встроенной антенной (от 1000 руб.).
На более дальних дистанциях нам не обойтись без внешней антенны (от 1200 руб.), которая обычно располагается на балконе или крыше дома в зоне прямой видимости передающей антенны провайдера. К компьютеру такая антенна может подключаться через специальный USB-адаптер (от 700 руб.) или тот же WiMAX-модем.
Данный тип подключения позволяет получить скоростной стационарный Интернет без проводов, однако, его стабильность может быть весьма далёкой от идеала. Всё зависит от конкретного провайдера. Кстати, о провайдерах... Покрытие WiMAX пока есть только в крупных городах, а цены на безлимитный Интернет колеблются в диапазоне от 500 до 1000 рублей в месяц.
Мобильный Интернет 2G и 3G
Наиболее распространённым и доступным практически везде, где есть мобильная связь, является мобильный Интернет:

Его принято подразделять на поколения (по-английски "generation"), поэтому он имеет индексы 2G или 3G. 2G-Интернет работает посредством технологий GPRS и EDGE, которые позволяют передавать данные со скоростями в районе 128 Кбит/сек. Более скоростные технологии третьего поколения UMTS, CDMA и HSDPA предоставляют нам более современные мегабитные каналы, но их распространение пока ещё оставляет желать лучшего.
Для получения доступа к мобильному Интернету нам потребуется сим-карта одного из операторов мобильной связи, а также либо специальный модем (от 600 руб.), в который эта карточка вставляется, либо смартфон с поддержкой 3G (и, естественно, 2G), который мы сможем подключить к компьютеру по кабелю или через Wi-Fi.
На сегодняшний день сегмент услуг мобильного Интернета довольно развит, поэтому можно найти различные тарифы на любой вкус. Можно покупать со значительной скидкой пакеты мегабайт, если Вы используете Интернет только для просмотра сайтов. А можно подобрать и безлимит по сравнительно демократичным ценам (например, мегабитный 3G за 700 руб./мес.).
Для жителей сельской местности или горожан, которые вынуждены временно пребывать в деревне, мобильный Интернет может быть наилучшим способом оставаться онлайн.
Наконец, самым дорогим, но доступным практически в любой точке мира, является спутниковый Интернет:

Суть его в том, что через спутники, помимо телевизионного сигнала, передаются ещё и данные из Интернета. При наличии декодирующего ресивера (от 6000 руб.) и спутниковой антенны-тарелки (от 4000 руб.) мы можем перехватывать Интернет-сигнал и, соответственно, качать файлы.
Такой способ доступа в Интернет не является полноценным и называется скай-фишингом (от англ. "sky" - "небо" и "fishing" - "рыбалка") или по-нашему просто "рыбалка". Плюс "рыбалки" в том, что можно на высокой скорости скачать, например, фильмы, которые сейчас кто-то уже качает. Минус же в невозможности заранее узнать, что скачается. Всё, что мы можем - фильтровать трафик по типу данных.
Чтобы на основе спутникового доступа получить нормальный Интернет нужно либо покупать более дорогое оборудование для двусторонней связи со спутником, заключая договоры с серьёзными организациями, регулирующими права передачи данных через спутниковые каналы (такой Интернет будет стоить минимум 9000 в месяц), либо использовать гибридные решения.
Гибридный спутниковый Интернет мы получаем в том случае, если используем спутниковое подключение для приёма данных, а для запроса или передачи любое иное доступное Интернет-соединение: Dial-Up или GPRS, например.
Такое Интернет-подключение тоже нельзя назвать полноценным, но в местах, далёких от благ цивилизации, это может быть единственным методом получения быстрого (хотя бы входящего) соединения. Да и, если не учитывать довольно большую стоимость оборудования, цена месяца такого Интернета будет не такой уж и большой (зависит от объёма переданных по наземному каналу данных).
Выводы
Итак, мы рассмотрели все варианты и можем подбить небольшой итог. А, чтобы было нагляднее, соберём все данные в таблицу:
| Тип подключения | Скорость | Мобильность | Стоимость подключения | Цена за месяц / мегабайт |
| Dial-Up | до 56 Кбит/с | - | от 200 руб. | от 1 коп./МБ |
| DSL | от 128 Кбит/с и выше | - | от 600 руб. | от 100 руб. |
| от 512 Кбит/с и выше | - | от 100 руб. | от 100 руб. | |
| Кабельный Интернет | от 512 Кбит/с и выше | - | от 1600 руб. | от 100 руб. |
| WiMAX | от 1 Мбит/с и выше | +/- | от 1000 руб. | от 10 руб./сутки или пакетные тарифы |
| GPRS | от 56 Кбит/с до 256 кбит/с | + | от 700 руб. (за модем) | |
| 3G | от 512 Кбит/с до 10 Мбит/с | + | от 800 руб. (за модем) | различные тарифы или от 2 руб./МБ |
| до 100 Мбит/с | - | от 10000 руб. | от 9000 руб./месяц или в зависимости от типа наземной линии связи |
Подключиться к Интернету сегодня не проблема. Было бы желание и... деньги. В городе выйти в Сеть можно за вполне символичную плату (а то и вообще бесплатно, подключившись к Wi-Fi соседа:)). А вот в местах отдалённых от крупных городов цены на услуги Интернета всё ещё "кусаются".
В обозримом будущем, исходя из наблюдаемых тенденций, мобильные операторы ещё больше расширят покрытие сетей третьего поколения, что даст возможность сравнительно недорого выходить в Интернет в любых местах. А пока, всем, кто хочет выйти во Всемирную Сеть в деревне, придётся мириться с медленным GPRS-ом, который есть практически везде.
P.S. Разрешается свободно копировать и цитировать данную статью при условии указания открытой активной ссылки на источник и сохранения авторства Руслана Тертышного.