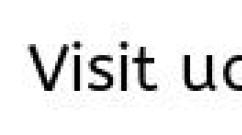Как нарисовать календарь карандашом поэтапно. Оригинальные идеи для календаря
В данном уроке не рассказывается о тайнах дизайна в Фотошопе, а передаются основные принципы создания календарей.
Создайте новый файл А3 книжного формата, разрешение 300 dpi.
Календарная сетка (КС)
1. Включите Быстрые направляющие, которые помогут нам выровнять КС.
2. Выбрав подходящий шрифт и размер, начинаем набирать СТОЛБЦОМ необходимые числа месяца – возьмём ИЮНЬ.
Enter-7-Enter-14- Enter -21- Enter -28.
Обратите внимание, что первый символ пустой и поэтому мы ждём Enter, чтобы зарезервировать здесь место.
Выравниваем текст «Вправо».
3. Enter-1-Enter-8- Enter -15- Enter -22-Enter-29.
Набрав второй столбец удерживаем Ctrl+левую кнопку мыши в результате чего он становится подвижным (курсор при этом принимает вид чёрного треугольника). Водим им ничего не отпуская справа от первого столбца до появления Пурпурных линий – это наши Быстрые направляющие. Водить надо потихоньку, без большой амплитуды, Быстрые направляющие в данном случае будут только горизонтальные, но при необходимости они могут быть и вертикальные, и с выравниваем по верху/низу/центру смотря с какой стороны будете подводить подвижный столбец. Поэкспериментируйте.

4. Набираем все оставшиес я числа столбцами, выравниваем их. Горизонтальный отступ между столбцами делаем «на глаз».
5. Каждый столбец делается новым слоем.
6. Вот и всё. Всё очень просто. В результате вы получили ровную, красивую, легко изменяющуюся по любым параметрам без ущерба для качества календарную сетку.
Как изменять КС.
1. На данный момент у нас есть 7 слоёв с цифрами и 1 слой с фоном.
Выделим слои с цифрами – щёлкаем на верхнем слое, удерживаем Shift и щёлкаем на последнем слое с цифрами.
Все цифровые слои выделены.
2. Ctrl+T – вся КС у нас попадает под Свободное Трансформирование. Растягиваем её до необходимого размера, потянув за уголок (верх/низ/бок) - Enter.

3. Посмотрите в окне «Символ», где отображаются параметры текста – у вас поменялся его размер на больший. А если при 100% масштабе вы рассмотрите цифры – вы увидите, что они сохранили первоначальное качество. Края не размыты и не пикселятся. Если бы вы растягивали картинку, то качество бы ухудшилось.
4. Поэскперементируйте с настройками текста – при этом все цифровые слои должны быть выделены. Я немного увеличила горизонтальное расстояние между строками.

5. Давайте выделим выходные дни красным цветом – для этого выделяем два слоя с нужными цифрами – удерживая Shift щелкаем по ним – в панели «Символ» меняем цвет на красный.

6. 14 июня тоже выходной в этом году – соответственно выделяем только это число и меняем его цвет.

7. Я совсем забыла о днях недели – добавим их названия в начале каждого столбца. Выделяем слой с первым столбцом + инструмент Текст + Enter (стобец сдвигается вниз на 1 строчку) + пишем «пн». И так по всем столбцам. При этом КС просто сдвигается на строку вниз, а в слоях перед цифрами появляются названия дней недели. Всё просто.

8. Давайте наведём немного порядка в слоях, чтобы было удобно дальше работать. Выделим все слои удерживая Shift. Щёлкаем в правом верхнем углу панели Слои по свойствам – и создаём Новую группу из слоёв – назовём её «Календарная сетка».


На что ещё можно ориентироваться при выравнивании КС
1. Инструмент «Линейки» (Ctrl+R). Настраиваются они Редактировать – Установки – Единицы измерения и Линейки.

2. Можно нарисовать себе сетку для ориентира – по линейке отмеряете необходимые размеры клеток и отрисовываете их карандашом. Здесь можно скачать разметку 21 х 15 см. – квадраты по 3х3 см. В формате *.psd. На данном этапе работу над КС пока оставляем и переходим к созданию основного дизайна календаря.

Дизайн календаря
1. Берём фото, кадрируем его и выравниваем с КС. Здесь у нас включатся Быстрые направляющие с выравниванием по центру и помогут всё состыковать.

2. Добавим назавание месяца в КС. Пишем на новом слое ИЮНЬ и переносим его в группу КС – он автоматически «упадёт» в самый низ. Также я немного уменьшила КС по вертикали, чтобы всё уместилось. Это вы делать уже умеете (выделяете слои со столбцами удерживая Shift - Ctrl+T - уменьшаете на нужный размер - Enter). Вот приблизительно такая последовательность слоёв у вас должна быть на этом этапе и так должен выглядеть рабочий файл.

У нас получился основной макет календаря. Теперь давайте займёмся «украшательствами». В интернете полно разнообразного клипарта и фонов, что делает процесс создания календаря простым и быстрым, справиться с которым может любой. Рассмотрим основные моменты, которые вы можете применить.
СКРАБЫ.
Это наборы элементов и фонов одного стиля. Основное преимущество их использования – единый стиль. Чтобы не сильно усложнять работу над первым календарём я подобрала элементы из разных скрабов подходящих на мой вгляд друг другу – обычно всего гораздо больше и выбор богаче. Скачать скраб. Вот что у меня получилось:

Попробуйте воспроизвести этот дизайн сами.
Что вам необходимо для этого знать:
1. Как вставлять элементы – открываем в Фотошопе - Crtl+A - Crtl+С (выделили элемент) – переходим в окошко с нашим календарём - Crtl+V.
2. Изменение элемента – щёлкаем по слою с необходимым элементом – Ctrl+T (свободное трансформирование) – и тянем/сжимаем/поворачиваем за уголки/бока до нужного размера.
3. Перевернуть элемент – опять встаём на слое с необходимым элементом – Редактирование – Трансформирование – отразить по горизонтали/отразить по вертикали.
4. Старайтесь содержать панель Слои «в порядке», чтобы самим не запутаться и в дальнейшем было удобно использовать этот файл:
- объединяйте слои с однотипными элементами, например, «Белые цветы», «Зелёные листья» - Встав на верхний слой нажмите Crtl+E (объединить с предыдущим) и переименуйте слой (двойной щелчок на имени слоя).
5. Обращайте внимание на последовательность слоёв – Зелёные листья должны быть под Рамкой, также как и Фото.
6. Менять КС вы уже умеете. Остановимся на выделении семейных дат. Это вторая важная функция Семейного календаря. Первая – возможность смотреть на любимые кадры не заглядывая в альбом. Предположим, что 23.06 – ДР у Наташи. Отметить это можно двумя способами: выделение цветом и подписью. Также как и подписать можно по разному – например, если мы оставим разметку по клеткам, то в этом случае уместно будет смотреться простая подпись. А если её нет, можно сделать круговую надпись – см. урок по созданию таких текстов (http://www.forum.fotowedding.ru/viewtopic.php?f=117&t=4464), только вместо кисти применяем Текст.
РАМКИ, ФОНЫ, КЛИПАРТ - всё тоже самое, но только по-отдельности вы ищите и подбираете себе комплект по цветовой гамме, стилю и вашим предпочтениям самостоятельно. Также вы можете использовать любой урок по созданию Коллажей, открыток, рамок и прочее. Всё подойдёт.
Останавливаться на этом не будет, т.к. тема очень обширная – наша задача понять основной принцип создания календарей.
А теперь важный момент - чтобы последующие листы не сдвинулись и все элементы на них располагались точно также, делаем следующее:
1. Файл – Сохранить как – вводим название следующего месяца «Июль».
2. Теперь изменяем КС под месяц июль – ничего при этом не сдвигая. Выделяем слой – меняем цифры на нужные. Передвигаем выделение дат на июльские. Всё. Очень просто. И быстро. И ничем не отличается от предыдущей страницы, не надо ничего равнять или создавать заново.
3. Меняем фото. Готово

И т.д. до нужного вам количества месяцев. Не забудьте о титульном листе и заключительной странице – на первом можно написать поздравление или пожелание в НГ, а последний будет хорошим тоном в оформлении Набрав КС один раз вы можете пользоваться ею до бесконечности – если заходите сделать одностраничный календарь – переносите группу слоёв КС в новый файл, поменяйте размеры. И всё. Быстро и просто.
СОВЕТЫ по печати календарей
1. Оставляйте побольше места по краям – у принтеров есть так называемые «мёртвые поля» и чтобы они «не съели» какую-нибудь важную для вас деталь, лучше делать «побольше воздуха по краям», как говорят ребята из типографии
2. Если календарь многостраничный – не забудьте оставить место под скрепление пружиной (минимум 1 см.).
3. Книжный А3 формат удобен тем, у кого дома есть фотопринтеры А4 формата. Разделив файл пополам вы печатаете всё это на А4 двухстороннем формате, а затем скрепляете посередине пружиной и развернув получаете итоговый А3 формат, который вешаете на стенку проделав в верхней половине дыроколом отверстие под гвоздик. Как разделить файл – открываете первоначальный формат А3. «Изображение – Размер холста – уменьшаете «Высоту» в два раза, без галочки на «Относительно» (т.е. ширина не меняется) – отмечаете Расположение:

И печатаете верхнюю половину. Также делаете нижнюю половину – только в Расположении выбираете нижний квадрат.
4. «Железная штучка, которая вставляется в пружинку и на которую вешается календарь» - называется Ригель
5. Одностраничные календари можно прикрепить к стене на двухсторонний скотч – он подобен пластилину, но легко убирается не оставляя следов ни на стенах, ни на календаре после того, как он отслужит свой срок.
P.S. Если у вас есть вопрос, то объяснить пробему вам поможет графический файл – кнопка PrtScr снимает «фото» вашего монитора. Нажмите её при открытом Фотошопе и файле в нём, затем создайте новый документ и вставьте туда снятое изображение (PrtScr - Ctr+N – Enter – Ctr+V).
02.07.11,
Ole

Уроки рисования → Рисуем календарь
Это достаточно сложный урок, поэтому вам может потребоваться достаточно много усилий, чтобы его повторить. Если с первого раза не получилось нарисовать календарь — не отчаивайтесь и попробуйте еще раз. Попробуйте приложить максимум усилий, чтобы выполнить этот урок. Если же, все-таки не получится — можете попробовать выполнить урок « ». Но я верю, что у вас всё получится.
Что понадобится
Для того, чтобы нарисовать календарь нам может понадобиться:
- Графический редактор GIMP. Нужно скачать официальный GIMP для Windows и установить его.
- Скачать кисти для GIMP , они могут пригодиться.
- Могут понадобиться некоторые дополнения (инструкция как их устанавливать).
- Немного терпения.
- Хорошее настроение.
Поэтапный урок
Кстати, кроме этого урока советую обратить своё внимание на урок « ». Он поможет повысить ваше мастерсово или просто доставит немного удовольствия.
Совет: выполняйте разные действия на разных слоях. Чем больше слоёв вы сделаете — тем проще вам будет управляться с рисунком. Так набросок можно сделать на нижнем слое, а беловой вариант на верхнем и когда набросок будет не нужен, то можно будет просто отключить видимость этого слоя.
При выполнении урока учтите, что из-за различий в версиях программ некоторые пункты меню и инструменты могут называться иначе или отсутствовать вовсе. Это может немного затруднить выполнение урока, но я думаю, что вы справитесь.
Многие из нас уже оценили по достоинству бесплатный Графический редактор GIMP. Сегодня я хочу рассказать Вам как с помощью этой чудесной программы сделать календарную сетку на прозрачном фоне (т.е. в Формате PNG).
Мы с вами знаем как удобен формат PNG. Можно вставлять такие картинки, где это нам будет необходимо - на любую другую картинку или фон. Конечно готовые календарные сетки можно найти и в интернете. Но это не всегда то, что нам надо. То цвет текста не подходит, то шрифт не очень нравится. А вот теперь мы сможем создать свой оригинальный дизайн для своего календаря.
И так. как же мы будем это делать? На самом деле все очень просто. Программа GIMP в массе своих достоинств имеет и такое, как большое количество готовых скриптов. Скрипт в GIMP - это что-то среднее между экшеном и фильтром в фотошоп. Короче- это готовый сценарий действия по созданию того или иного эффекта для которого нами самостоятельно выбираются какие либо параметры. В скрипте «Календарь» нам необходимо будет задать язык на котором будет создан календарь, указать праздники какой страны будут выделены отдельным цветом, указать цвет которым эти праздники будут выделены. Цвет самого шрифта определяется выставленным цветом переднего плана - по умолчанию он черный.
Ну вот это некоторая вводная лекция. Теперь приступим к делу.
Скачать скрипты для GIMP можно здесь:
- http://narod.ru/disk/23530520000/sg-calendar-rus.scm.html
- http://narod.ru/disk/23530501000/script-fu-calendar.scm.html
Как видите ссылки две. Вам необходимо будет скачать по обеим, т. е. 2 скрипта. Создайте, например, папку «Календарь GIMP»,чтобы оба скрипта у вас были вместе. Сюда же потом можно будет сохранять созданные календари на каждый месяц и готовые календарные сетки.
Вторым шагом будет помещение этих скриптов в саму программу GIMP, чтобы мы могли увидеть эти скрипты в разделе «Фильтры», когда откроем ее для работы. Что для этого делаем. Находим оба наших скаченных скрипта, Оба скрипта выделяем (с зажатой клавишей SHIFT поочередно щелкаем по каждому скрипту) и вызываем команду копировать.
Заметьте какое расширение (окончание) имеют наши файлы со скриптами - .scm. Вот теперь папку с такими скриптами-фильтрами(с таким расширением) мы и будем искать в установленной на нашем компьютере программе GIMP. У меня эта программа лежит C/Program Files. Туда я и иду. Нахожу там папку GIMP, открываю ее.
Затем последовательно открывайте папки в следующем порядке. В папке GIMP открываем папку App. В ней находим папку Gimp. В этой папке в свою очередь папку Share. В этой папке найдете папку gimp, открыв ее увидете папку 2.0 Открываем ее. И вот тут вы увидете папку Scripts - то что нам и нужно. Открываем эту папку и видим, что здесь и находятся все эти скрипты - фильтры с расширением.scm. Вызвав команду - Вставить, вставляем оба скрипта в эту папку. (Заметьте, это важно! Необходимо вставить оба скрипта.)

Еще раз повторяю путь к папке со скриптами: App/Gimp/Share/gimp/2.0/scripts
Теперь скрипты «Календарь» установлены. Программа Gimp, естественно, все это время должна была быть закрыта. Теперь мы программу открываем и идем во вкладку «Фильтры». Здесь и находим два новых скрипта - фильтра. Один фильтр будет во вкладке «Визуализация-Календарь» (им мы пользоваться не будем, но и удалять его нельзя), второй скрипт находится в самом меню Фильтры. Вот он то нам и нужен.

Теперь приступим к созданию календарной сетки на 2011 год.
Для этого нам потребуется создать 12 календариков на каждый месяц, а уже затем, расположив их по необходимой нам схеме, можно сформировать саму календарную сетку.
Для календарей - месяцев создаем новый документ, например, 400×300 пик. с разрешением 300 ед (это на тот случай если мы захотим распечатать свой календарь).
Когда наш документ будет создан, то идем в меню Фильтр и нажимаем вкладку «Календарь». После этого появится окно настройки параметров. Выбираем следующие значения:

Шрифт календарных дат, кроме праздничных дней, оставляем либо черным, либо задаем необходимый цвет, изменив цвет переднего плана. Сам шрифт выбирайте по вашему усмотрению, но так чтобы он был хорошо читаем.

После применения этого скрипта сформируется календарь на указанный вами месяц года

Если отключить два фоновых слоя, то получим календарик на январь 2011 года на прозрачном фоне.

Таким же способом создаем еще 11 документов 400×300 пик., и делаем календарики на все месяцы года.
Если же нам необходимо изменить цвет шрифта, например в названии месяца, а цифры сделать другим цветом, то сначала выделив прозрачный слой, идем во вкладку СЛОИ- ПРОЗРАЧНОСТЬ-АЛЬФА КАНАЛ в ВЫДЕЛЕНИЕ. Вокруг шрифта появляется выделение и можно шрифт редактировать, например, с помощью инструмента заливка изменить цвет на желаемый.


Далее если мы хотим сформировать календарную сетку на целый год, то подготавливаем общий фон. Если хотим, чтобы сетка была на прозрачном слое то, создав фон для работы, следом создаем прозрачный слой и уже на нем располагаем отдельные месяцы, каждый тоже отдельным слоем. Затем рабочий фон можно будет отключить.

Каждый календарик командами «Скопировать-Вставить Как Новый Слой» переносим на рабочий фон. Затем слои с календариками можно объединить, а рабочий фон отключить и получим календарную сетку на прозрачном слое (В нашем случае на три месяца). А затем созданную сетку сохраняем в формате PNG.


А теперь эту сетку можно использовать где угодно, например вот так

Если же у кого нет установленной программы GIMP, то можете скачать самую новую портативную версию этого редактора. Здесь скрипты «Календарь» уже установлены, так что можно сразу ими пользоваться. Скачать можно здесь: http://narod.ru/disk/23530571000/GIMPPortable.zip.html


Теперь вы знаете как нарисовать календарь, надеюсь было интересно и познавательно. Теперь можете обратить внимание на урок « » - он такой же интересный и увлекательный. Делитесь уроком в социальных сетях и показывайте свои результаты друзьям.
В компьютерных программах, презентациях, проектах, а также на интернет-сайтах часто используются запоминающиеся и яркие иконки, которые подчеркивают тематику того или иного раздела сайта или презентации. Если вы формируете на своем сайте раздел с архивом публикаций или хотите познакомить своих посетителей и читателей с хронологией ваших работ, вам поможет иконка в виде раскрытого листа отрывного календаря. Изготовить такую иконку можно с помощью Adobe Photoshop.
Инструкция
Создайте новый документ и нарисуйте узкий длинный прямоугольник с черной заливкой с помощью инструмента Rectangle Tool. После этого выберите на панели инструментов опцию, позволяющую нарисовать прямоугольник со скругленными краями и настройте ее так, чтобы радиус скругления углов составлял 10 пикселей. Поверх первого прямоугольника нарисуйте второй, такой же длины, после чего соедините слои (Merge Visible).
Получившаяся фигура будет иметь два острых края внизу и два скругленных края вверху. К созданному слою с фигурой примените некоторые стили слоя (Layer Style) – Inner Shadow, с режимом смешивания Multiply и прозрачностью в 75%, а также Gradient Overlay с подходящим для вас цветовым переходом: например, от темно-синего к голубому.
Кликните на слое, зажав клавишу Ctrl, чтобы выделить изображение, а затем откройте раздел меню Select и выберите опцию Modify>Contract. В открывшемся окне установите значение выделения в 2 пикселя. Нажмите ОК, а затем создайте новый слой и выберите в меню Edit опцию Stroke.
Настройте обводку – задайте ей подходящий цвет, укажите размещение в центре, и установите толщину обводки в 1 пиксель. Увеличьте масштаб картинки и нарисуйте поперек фигуры узкий вертикальный черный прямоугольник, а затем кликните на слое с новой фигуркой дважды и установите для него стиль Bevel and Emboss с настройками Pillow Emboss и Smooth.
После этого перейдите на вкладку стилей Color Overlay и установите белый цвет с нормальным режимом смешивания. Получится объемная светлая деталь – продублируйте слой с этой деталью несколько раз, а затем разместите полученные детали по всей длине заготовки.
Под заготовкой нарисуйте черный прямоугольник, а затем примените к нему несколько стилей слоя – Drop Shadow (Multiply, Opacity 43%), Gradient Overlay (Linear), Stroke (1 px, Outside, Normal). У вас получится объемный светлый лист.
Продублируйте слой несколько раз и разместите под первым листом несколько других, чтобы сымитировать пачку бумаги. На верхнем листе с помощью текстового инструмента напишите любой текст или поставьте дату.
Внимание, только СЕГОДНЯ!
Все интересное
Логотип представляет собой оригинальное начертание, которое содержит в себе сокращенное или полное наименование предприятия либо товара. При этом он является важнейшим элементом имиджа компании и служит, в основном, для ее идентификации на рынке. …
Закругленные края прямоугольной фотографии придают ей неформальный вид. Этот прием можно с успехом использовать для оформления коллекций или для создания поздравительных открыток. Инструкция 1Создайте новый документ, используя команду New…
В оформлении сайтов довольно часто используются объемные элементы навигации. Такие кнопки можно сделать в графическом редакторе Photoshop, сымитировав объем при помощи теней и градиентной заливки. Вам понадобится- программа Photoshop.Инструкция …
Adobe Photoshop – мощный графический редактор, который позволяет творить чудеса с вашими фотографиями и другими изображениями. Можно создавать коллажи, добавлять текст, применять стили оформления и использовать множество других функций. Вам…
Текстовые эффекты – лишь незначительная часть того, что умеет волшебная программа обработки изображений Adobe Photoshop. Любой текст вы можете превратить в совершенно удивительную надпись с помощью нескольких нехитрых манипуляций. Например, можно…
Если у вас прекрасное зрение, но вы мечтаете о фотографии в стильных и красивых очках, не спешите тратить деньги на очки, которые вам не нужны ни для чего, кроме фотосессий. Украсить себя очками вы можете с помощью графического редактора Adobe…
Создать шаблон сайта в фотошопе не очень сложно. Шаблон включает в себя меню, поисковые формы, графику, возможно, какой-то текст для примера. На его основе уже будет программироваться сам сайт. Инструкция1Начните формирование шаблона сайта в…
Узнаваемый и стильный логотип – это залог того, что ваш проект или сайт будет заметным среди других, и люди будут узнавать его и ассоциировать логотип с вашим фирменным стилем. Объемный логотип, нарисованный в 3D с соблюдением всех стилевых…
Удобная навигация – ключевой момент, который делает веб-сайт комфортным для посещения и привлекательным как для владельца, так и для посетителей в сети. Элементы меню и навигации должны быть понятными, красивыми и лаконичными, и хорошей идеей будет…
Хотите научить малыша цифрам, повторить дни недели и заняться рисованием? Создайте настоящий календарь. Поиграйте в игру «Нарисуй календарь». Это занятие хорошо тем, что малыш запоминает не просто последовательность цифр, но и делит их на недели, учит дни недели, а еще занимается творческим рисованием. Идею создания этого календаря моя дочь предложила после того, как ее младшая сестра тиранила всех в семье вопросом: "Почему в апреле нет дынь, хотя они нарисованы на календаре?"
Вы, наверное, тоже обращали внимание на фотографии в календарях к каждому месяцу. Иногда они не подходят))) Например, в январе месяце нет арбузов, а в июле не увидишь подснежника. Задание по созданию такого домашнего календаря не совсем простое, поэтому лучше выполнить листок календаря на 1 месяц, а если понравится, то сделать рисование домашних календарей традицией.
Как сделать детский календарь
Итак, нужно нарисовать календарь на определенный месяц. Это должна быть не просто сетка цифр, а полноценный календарь с указанием дней недели, выходных дней и праздников. Плюс к сетке ребенок может нарисовать картинку, подходящую к данному месяцу. Выполнить такую творческую работу в один день не получится, поэтому рисование календаря растянется на «несколько подходов».
Для начала подберите плотную бумагу. Подойдут листы для черчения или акварели. Чем больше будет формат, тем красивее получится календарь. Да и какой смысл мельчить. Затем можно разметить на листе сетку цифр. В этом может помочь обычный календарь.
Как только сетка готова можно начинать вносить в нее цифры. Рисовать цифры ребенок может от руки, а можно сделать трафарет, по которому малыш будет вписывать цифры в клеточки. Эта работа учит малыша запоминать цифры, их последовательность, запоминать цифры второго и третьего десятка. Кроме того, ребенок усвоит, что в неделе всего семь дней. Также будет полезно повторить дни недели. Некоторые родители полагают, что раз они помнят все дни недели, то и ребенок также это знает, но это не всегда так. Часто дети в возрасте 7 лет не имеют представления о днях недели, не могут сказать в каком порядке они идут.
Самым интересным и приятным моментом в создании календаря является рисование. Ребенок должен сам придумать, что будет изображено на календаре в этом месяце. У нас главное событие в апреле - разлив Днепра, поэтому на нашем календаре настоящая подводная жизнь)))
Если ребенку понравится создавать календарь своими руками, то все сделанные листы можно подшить в общую папку, а в следующем году ребенок посмотрит и с удивлением и радостью вспомнит, что он рисовал. Ох, чуть не забыла, в таком самодельном календаре непременно стоит отметить праздничные даты, дни рождения и просто знаменательные дни в вашей семье. Удачи в выполнении вашего семейного календаря. Надеюсь, такое творчество понравится не только ребенку, но и родителям!
Приветствую всех посетителей!
Если раньше приходилось использовать стандартные календари, то с развитием компьютерной техники - календарь можно сделать свой, со своими праздниками (например, отметить на нем дни рождения родственников, юбилей и торжества), своим оформлением, своим размером и пр.
В общем, сделать всё так, как нужно именно вам (чтобы ничего не забыть и вовремя всех поздравить!). Согласитесь, удобно было бы заранее знать, где и какие праздники, и планы вас ожидают?!
Вообще, способов, чтобы сделать свой календарь, достаточно много, и не каждый из них подойдет для человека, слабо разбирающегося в ПК. В этой статье приведу несколько пошаговых инструкций (в разных программах) для создания своего красочного календаря (думаю, что разберется каждый, кто того захочет).
Кстати, если вы хотите знать точный прогноз погоды - возможно вам будет интересна статья с рекомендациями и обзором сайтов о погоде -
С помощью программы Дизайн Календарей
![]()
Удобнейшая программа для того, чтобы "состряпать" календарь под себя. Посудите сами:
- вам доступны самые разные форматы календарей: карманные, перекидные, настольные. Временной интервал также настраивается: на месяц, на год, квартал;
- в программе десятки самых разнообразных шаблонов: каждый шаблон можно доработать под свои требования;
- вы можете добавить в календарь любые свои даты: дни рождения, отпуска, важные события в жизни. Каждую такую дату можно выделить особым цветом, и даже картинкой;
- печатать календари можно на бумаге различных форматов (поддерживаются практически все типы принтеров).
Пожалуй, единственный минус - это в бесплатной версии есть проблема с сохранением в некоторых форматах. Подводя итог, в целом для решения нашей задачи - программа незаменима, одна из лучших в своем роде. Рассмотрю подробно, как в ней сделать свой календарь.
- После установки из запуска программы, вы увидите окно приветствия с возможностью начать либо новый проект, либо открыть уже готовый. В своем примере выберу новый.

- Далее нужно выбрать тип календаря. В общем-то, здесь приведены все типы, которые только могут понадобиться: настенные календари (одни из самых популярных), настольные, карманные, на один месяц, на 12 месяцев, календарь с нуля. Для примера - выбрал вариант настенного календаря.

- Затем пред вами предстанут десятки всевозможных шаблонов: зеленые, синий, светлые, темные, с природой, с животными, старинные и т.д., и т.п. В общем-то, нужно выбрать один из предложенных вариантов - здесь не советую (как известно: "на вкус и цвет - товарищей нет...").

- Следующий шаг - выбор фото для календаря. Здесь можно поставить фотку своего домашнего любимца, семейную фотографию, природу и т.д.

- Затем нужно установить год календаря (с какой даты начинать отсчет - кстати, совсем не обязательно именно с нового года) и установить формат листа (по умолчанию - стоит обычный А4). После установки - нажать кнопку "готово".

- Собственно, Ваш календарь готов! Дело осталось за малым: настроить еще некоторые моменты, которые были обещаны в начале статьи ☺.

- Выбор праздников
. Для этого нужно открыть раздел "Праздники"
в верхнем меню программы отметить галочками, какие из праздников показывать на календаре. Например, вы можете показывать не только официальные праздничные дни, но и православные праздники

- Настойка оформления. Если календарь нуждается в доработке - вы всегда можете добавить нужные вам надписи, выделить любые из дат, настроить, например, лунный календарь, добавить страничку и пр. Для этого используйте раздел настроек "Календарь"
.

- Раздел "Добавить"
поможет вам добавить надпись, логотип, фото на ваш календарь. Пример приведен на скрине ниже.

В общем-то, хороший и относительно простой способ создания красочных и ярких календарей (на мой взгляд ☻).
В Microsoft Word и Excel
Word и Excel есть на каждом втором домашнем компьютере - а значит, что сей способ будет актуален и востребован. К тому же календарь можно сделать быстро, не скачивая и не устанавливая дополнительного софта. Рассмотрю все действия по шагам на примере Word, Excel 2016 (дабы их не так уж и много ☻).
Бесплатные аналоги Word и Excel -


Онлайн-способ создания календаря
В сети сейчас есть десятки разнообразных сайтов по созданию самых разных календариков. Приведу несколько примеров, на которых остановился сам...
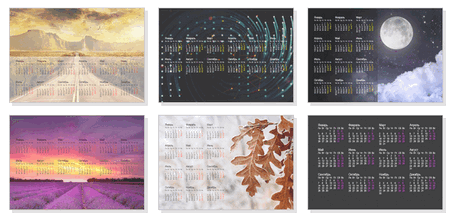
Простенький сайт для создания календарика, визитки, конвертика. Пользоваться им очень удобно: все делается по шагам, все на русском языке. Сервис поддерживает картинки формата JPG и PNG, присутствует коллекция готовых шаблонов, красивые шрифты и пр. В общем-то, удобно, быстро, красиво!

Этот сайт примечателен тем, что вы можете выбрать тему и шаблон календарика (например, какой-нибудь праздник 23 февраля, 8 марта и др.), затем загрузить в него свое фото, и скачать его к себе. Отмечу, что любой из шаблонов можно достаточно сильно изменить: добавить текст, поменять фон, изменить какие-то элементы.
Ну а затем, распечатав такой календарь - он станет отличным и оригинальным подарком.
Кстати, ваша загруженная фотография будет автоматически обработана нужными фильтрами и аккуратно вписана в цветовую гамму выбранного шаблона.
В общем-то, таких сайтов очень много, и на всех на них останавливаться не буду...