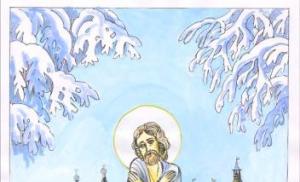በ Photoshop CS6 ውስጥ መሳል። በ Photoshop ውስጥ ለስላሳ ወይም ጠንካራ ብሩሽ መቀባት
በዛሬው ማጠናከሪያ ትምህርት በፎቶሾፕ ውስጥ የንብርብር ስታይልን፣ የመቁረጥ ማስክ እና ሌሎች መሳሪያዎችን በመጠቀም እውነተኛ ብሩሽ እንፈጥራለን።
ለትምህርቱ ቁሳቁሶች;
ደረጃ 1. 2400x2175 ፒክስል የሆነ አዲስ ሰነድ ይፍጠሩ። ቀላል ብሩሽ ንድፍ ይሳሉ.


ደረጃ 2በዚህ ደረጃ, ገለባውን ለመሳል የሚረዱኝን ሁለት አራት ማዕዘን ቅርጾችን ፈጠርኩ.

ደረጃ 3መሳል ከመጀመራችን በፊት, እንፍጠር አዲስ ቡድን"ገለባ". በቡድኑ ውስጥ, አዲስ ንብርብር "Bristles" ይፍጠሩ እና በእሱ ላይ በርካታ የንብርብር ቅጦችን ይተግብሩ.



ደረጃ 4. ይህንን ባዶ ንብርብር 5 ጊዜ አባዛ (CTRL+J)። ብዙ ብሩሽዎችን መሳል ስለሚያስፈልገን ይህንን በአምስት የተለያዩ ንብርብሮች ላይ እናደርጋለን. ሁሉንም ነገር በአንድ ንብርብር ላይ ከቀባን, ሁሉም ጭረቶች ይደባለቃሉ እና ከንብርብር ቅጦች ጋር የፈጠርነውን አጠቃላይ ውጤት ያበላሻሉ. የታችኛውን ንብርብር በቡድኑ ውስጥ ያግብሩ እና መስመሮችን ለመሳል ትንሽ ብሩሽ ይጠቀሙ.



ደረጃ 5በቀሪዎቹ አራት እርከኖች ላይ ብሩሽዎችን መሳል እንቀጥላለን, ርዝመታቸውን እና ውፍረታቸውን በማስተካከል. አስፈላጊ ከሆነ ተጨማሪ ንብርብሮችን ማከል ይችላሉ.


ደረጃ 6ሲጨርሱ ማስወገድ ያለብዎት ብዙ ያልተቀቡ ክፍተቶችን ያስተውላሉ። አዲስ "ጥቁር ዳራ" ሽፋን ከ "Bristles" ቡድን በታች ይፍጠሩ እና ባዶውን ለመሙላት በጨለማ ግራጫ (# 1B1919) ይሳሉ.

ደረጃ 7በመቀጠልም በብሩሽ ላይ ቀለም መጨመር ያስፈልገናል. ይህንን ለማድረግ በ "Bristles" ቡድን ስር "ውስጣዊ ቀለም" አዲስ ንብርብር ይፍጠሩ. ከዚያም እንጠቀማለን ብሩሽ መሳሪያ (የቀለም ብሩሽ) (B) በብሩሽ ጫፍ ላይ የቀለም ጠብታ ለመጨመር.

ደረጃ 8አሁን እንነቃለን የማጭበርበሪያ መሣሪያ(ጣት) (R) (100%) እና ቀስቶቹ በተጠቆሙት አቅጣጫዎች ላይ በቀለም ላይ ይሳሉ.

ደረጃ 9አሁን በብሩሽ ላይ ቀለም መጨመር እንችላለን. ከብሪስትል ቡድን በላይ አዲስ የውጪ ቀለም ቡድን ይፍጠሩ፣ ተመሳሳይ ቀለም ያለው ነጠብጣብ ለመሳል ብሩሽ መሳሪያውን (B) ይጠቀሙ። ከዚያም እንጠቀማለን የማጭበርበሪያ መሣሪያ(ጣት) (R) እና ከላይ ያለውን ቴክኒክ በብሩሽ ላይ ያለውን ቀለም ለማሰራጨት.

ደረጃ 10የንብርብር ቅጦችን ወደ ቀለም ተግብር. ማጥፊያ(ኢ) 1 px በቀለም ላይ ያሉትን መስመሮች ይደምስሱ። ይህ እውነታን ይጨምራል።




ደረጃ 11አሁን የንብርብር ውጤቶችን ከንብርብሩ ጋር ማጣመር አለብን. ይህንን ለማድረግ በ "ቀለም" ንብርብር ተጽእኖዎች ላይ በቀኝ ጠቅ ያድርጉ እና ይምረጡ ንብርብሮችን ይፍጠሩ(ንብርብሮች ይፍጠሩ) (ከዚያ በኋላ በተለየ ንብርብሮች ላይ ይቀመጣሉ). ከዚያ አስፈላጊዎቹን ንብርብሮች ይምረጡ እና CTRL + E ን ይጫኑ።

ደረጃ 12እንጠቀማለን ዶጅ(ገላጭ) እና ማቃጠል(ዲመር) (ኦ) ጥላዎችን እና ድምቀቶችን ለመጨመር። ከመሳሪያዎች ጋር በብሪስት አቅጣጫ እንሰራለን.


ደረጃ 14እንጠቀማለን ዶጅገላጭ) እና ማቃጠል(ዲመር) (ኦ) በክርክሩ ላይ ጥላዎችን እና ድምቀቶችን ለመጨመር። ሲጨርሱ ይህንን ንብርብር ከ "ቀለም" ንብርብር ጋር ያዋህዱት.

ደረጃ 15አሁን ቀለሙን "እርጥበት" ውጤት እንሰጠዋለን. መጀመሪያ አዲስ ንብርብር ይፍጠሩ "Light 1" እና የቁልፍ ሰሌዳ አቋራጭ CTRL+ALT+Gን በመጠቀም ወይም በንብርብሮች መካከል ALT ተጭኖ በመንካት ወደ መቁረጫ ጭምብል ይለውጡት።

ደረጃ 16አሁን ከታች እንደሚታየው ድምቀቶችን በነጭ ቀለም ይሳሉ. ከዚያም የንብርብሩን ግልጽነት (Opacity) በ 11% ያዘጋጁ.

ደረጃ 17ወደ ንብርብር ቅጦች ይሂዱ እና መለኪያውን ያስተካክሉ ከሆነ ቅልቅልከስር ያለው ንብርብር (ተደራቢ ከሆነ፡ ከስር ያለው ንብርብር)።

ደረጃ 18ከጨለማ ቀለም ጋር ተመሳሳይ ዘዴዎችን እናድርግ። አዲስ ንብርብር ይፍጠሩ "ጥላዎች" እና ወደ መቁረጫ ጭንብል ይለውጡት. የተጠለፉትን ቦታዎች ለማጉላት ጥቁር ቀይ ቀለም ይጠቀሙ.

ደረጃ 19ልኬቱን ለማስተካከል ግልጽነት (የብርሃንነት) ንብርብርን ወደ 72% ያቀናብሩ እና የንብርብር ቅጦችን ይክፈቱ ከሆነ ቅልቅል(ከሆነ አስገድድ)።

ደረጃ 20ድምቀቶችን ለመጨመር እና እነሱን ለማስተካከል ይህንን ዘዴ መጠቀማችንን እንቀጥላለን ከሆነ ቅልቅል(ተደራቢ ከሆነ) "እርጥብ" ውጤት ለመፍጠር።

ደረጃ 21አሁን ብሩሽ እና ቀለም ተሠርተዋል, የቀረውን ብሩሽ መፍጠር እንጀምራለን. ሁሉንም ንብርብሮች በብሩሽ እና በቀለም ይደብቁ። ከዚያ አዲስ ቡድን "ፔን" እንፈጥራለን. በቡድኑ ውስጥ ሁለት አዳዲስ ቡድኖችን "ሜታል" እና "መያዣ" ይፍጠሩ.

ደረጃ 22በ "ብረት" ቡድን ውስጥ አዲስ ንብርብር "የብረት ቀለበት" ይፍጠሩ. ንድፍ በመጠቀም, ይፍጠሩ መሰረታዊ ቅፅብሩሾቹ የተጣበቁበት ብሩሽ የብረት ክፍል.

ደረጃ 23አዲስ ንብርብር ይፍጠሩ "ቻምፈር" እና ቀለበቱ ላይ አንዳንድ ጠባብ ጭረቶችን ይሳሉ. መጠቀም ትችላለህ የብዕር መሣሪያ(ላባ) (P) ወይም ብሩሽ መሳሪያ(ብሩሽ) (ቢ)

ደረጃ 24የ "Chamfer" ንብርብር ምርጫን ይጫኑ (CTRL ን ተጭነው እና የንብርብሩን ድንክዬ ላይ ጠቅ ያድርጉ). ምርጫውን ለመሰረዝ ወደ "Metal Ring" ንብርብር ይሂዱ እና CTRL + X ን ይጫኑ. እንዲሁም ሁለት ቀዳዳዎችን ለመርገጫዎች እንቆርጣለን.

ደረጃ 25የንብርብር ቅጦችን ተግብር ንብርብር - የንብርብር ዘይቤ(ንብርብር - የንብርብር ቅጦች) ለ "ብረት ቀለበት".


ከዚያም የንብርብር ቅጦችን በ "Chamfer" ንብርብር ላይ ይተግብሩ.


ይህንን ውጤት እናገኛለን.




አሁን ምስሉ ይህን መምሰል አለበት.

ደረጃ 27አሁን የሚቀጥለውን እርምጃ ቀላል ለማድረግ የ"ሪቬት" እና "ቻምፈር" ንብርብሮችን አዋህዱ። ከዚያም በደረጃ 11 ላይ እንዳደረግነው "የብረት ቀለበት" ንብርብርን ከንብርብሩ ቅጦች ጋር ያዋህዱ።

ደረጃ 28ቀለበቱ ካለው ንብርብር በላይ አዲስ ንብርብር "ማንጸባረቅ" ይፍጠሩ እና ወደ መቁረጫ ጭምብል ይለውጡት. ለማንጸባረቅ ውጤት መስመሮችን ለመሳል ጥቁር ቀለም ይጠቀሙ.

ደረጃ 29ሌላ ንብርብር ይፍጠሩ "ድምቀቶች 1" እና ወደ መቁረጫ ጭንብል ይለውጡት. በመጠቀም ቀላል ቀለም, ድምቀቶችን ይሳሉ. ከዚያም ይጠቀሙ BurnTool(ዲመር) (ኦ) በመሳሪያው ትንሽ ያጨልሟቸው የማደብዘዣ መሣሪያ(ድብዘዛ) (R) ጠርዞቹን ለስላሳ ያድርጉት።

ደረጃ 30አዲስ ንብርብር ይፍጠሩ "ድምቀቶች 2" እና ወደ መቁረጫ ጭንብል ይለውጡት። አዲስ ፣ የበለጠ ደብዛዛ ድምቀቶችን ለመጨመር ካለፈው እርምጃ ቴክኒኩን ይጠቀሙ። ለመመቻቸት የ "ድምቀቶች 1" ንብርብርን ለጊዜው መደበቅ ይችላሉ.

ይህንን ውጤት እናገኛለን.

ደረጃ 31አሁን ተመሳሳይ ዘዴ ይጠቀሙ እና ድምቀቶችን እና ቀለበቱን በጠርዙ ጠርዝ ላይ ይጨምሩ. አንዴ ከጨረሱ በኋላ ከታች እንደሚታየው አንዳንድ ተጨማሪ ጥላዎችን እና ድምቀቶችን ያክሉ።

ደረጃ 32በተመሳሳዩ ስም ቡድን ውስጥ አዲስ ንብርብር "ያዥ" ይፍጠሩ። መሰረታዊ ቅርጽ ይሳሉ እና በጥቁር ይሙሉት. ማጣሪያን በመተግበር ላይ ማጣሪያ - ጫጫታ - ጫጫታ ይጨምሩ(ማጣሪያ - ጫጫታ - ጫጫታ ይጨምሩ) (10%).

ደረጃ 33ወደ ፊት ከመቀጠልዎ በፊት ነፃ ትራንስፎርም (CTRL+T) በመጠቀም የ"Handle" ቡድንን አሽከርክረን እንለውጠው። ለመመቻቸት የንድፍ ንብርብር እና የብሪስትል ቡድን እንደገና እንዲታዩ ያድርጉ።

ደረጃ 34አሁን እጀታውን የጽሑፍ መልእክት እንጀምር. ከ "ሆልደር" ንብርብር በላይ አዲስ ሽፋን ይፍጠሩ እና ወደ መቁረጫ ጭምብል ይለውጡት, ከዚያም ለስላሳ ብሩሽ ይጠቀሙ መያዣውን ከታች እንደሚታየው ነጭ ቀለም ይሳሉ. እስከ 3% ድረስ ግልጽነት (የተጣራ) ንብርብር ይቀንሱ.


ደረጃ 35አዲስ የመቁረጥ ንብርብር ይፍጠሩ እና በመያዣው ላይ ጠባብ ነጭ ሽፋኖችን ይሳሉ። እኛ እንቀንሳለን ግልጽነት(ግልጽነት) ወደ 23%. የንብርብር ቅጦችን ይክፈቱ እና መለኪያውን ያስተካክሉ ከሆነ ቅልቅል(ከሆነ አስገድድ)።
አዲስ ብሩሽ ሞክረዋል. ውጤቶቹ በጣም ደስተኛ አድርገውኛል! በሥዕሉ ሂደት ውስጥ ከሥራ ምቾት እና ቀላልነት አንጻር ሲታይ በጣም ተቀባይነት ያለው ውጤት ይሰጣል, ጊዜን በእጅጉ ይቆጥባል. ምናልባት ቀደም ብዬ ተሳስቼ ሊሆን ይችላል, ግን ብሩሽ እና የስዕል ቴክኒኩን በጣም ወድጄዋለሁ. አመሰግናለሁ B_z(አቶ. ቶት) የሚለው ፍንጭ ነው።
የብሩሽ ቅንብሮች
ይህንን ብሩሽ እንዴት እንደሚጭኑ እተወዋለሁ, እና ለአንድ ነገር እና የራስዎን ብሩሽ ከባዶ እንዴት እንደሚሰራ.
 ባዶ
ባዶ ብሩሽ ለመፍጠር;
1. ባዶውን ከላይ ያስቀምጡ.
2. ይህንን ምስል በፎቶሾፕ ውስጥ ይክፈቱት።
3. ያርትዑ - የብሩሽ ቅድመ ዝግጅትን ይግለጹ...(ማስተካከያ - ብሩሽን ይግለጹ).

4. ያልተዋቀረ ብሩሽ በብሩሽ ዝርዝር መጨረሻ ላይ ይታያል.
ብሩሽን እንዴት ማዘጋጀት ይቻላል?
ግልጽነት(ግልጽነት አይደለም) አስተካክል። 100% በስዕሉ ሂደት ውስጥ ፈጽሞ አይለውጠውም.
አሁንም ግልጽነት መጠቀም በሚያስፈልግበት ጊዜ፣የግልጽነት ለውጥ ሁነታን ማብራት ትችላለህ። ይህ አዝራር ግልጽ ያልሆነ (በ CS5 ውስጥ ብቻ ይመስለኛል) አጠገብ ይገኛል.
በሌሎች ስሪቶች ውስጥ ይህን ቅንብር በፓነሉ ውስጥ ማንቃት ይችላሉ። F5የቅርንጫፉን አመልካች ሳጥኑ ላይ ምልክት በማድረግ "ስርጭት", ግልጽነት የሚዋቀረው በግፊት መጠን ላይ ነው.

በF5 ፓነል ብሩሽ አሻራ ቅርጽ ቅርንጫፍ ውስጥ እና ማፋጠን ያስፈልግዎታል ክፍተትቢያንስ ቢያንስ 10% ወይም ከዚያ በታችጭረት አንድ ነጠላ ቅርጽ እንዲመስል ለማድረግ.
መጀመሪያ ላይ በሚስሉበት ጊዜ የብሩሽ መጠን ለውጥን ከመጫን ማብራት ሳይሆን በማይንቀሳቀስ መጠን ብሩሽ መሳል የተሻለ ነው - ይህ ጊዜን ይቆጥባል እና የስዕል ሂደቱን ከፕሮግራሙ በፊት አይመራም (ዕድል አለ) የበለጠ መስራት አጠቃላይ እይታምስሎች ያለ ዝርዝሮች).
የስዕል ዝርዝሮች
ዝርዝሮችን በሚስሉበት ጊዜ, ዋናው ሲገለጽ, የመጠን ጥገኛን በግፊት ደረጃ ላይ ማብራት እና ግልጽነት ጥገኝነትን ማጥፋት ይችላሉ.
ምን ነካኝ

በጣም ብዙ ጊዜ ደካማ ጥራት ያለው ደካማ ብሩሽ ሥራ የሚከሰተው በተሳሳተ የግራፊክስ ጡባዊ ቅንጅቶች ምክንያት ነው. አንዳንድ ጊዜ ታብሌቱን ገና የገዙ ሰዎች መክተቱ በቂ ነው ብለው ያስባሉ እና ለመሄድ ዝግጁ ይሆናሉ። ግን፣ ወዮ፣ ተሳስተዋል። እንደ እውነቱ ከሆነ በመጀመሪያ ትክክለኛውን (ለእርስዎ ብቻ) የጡባዊ እና የብሩሽ ቅንብሮችን መምረጥ ያስፈልግዎታል. ብዕሩ መመሳሰል እና የስዕል ዘይቤዎን ማሟላት አለበት። በዚህ ማጠናከሪያ ትምህርት ውስጥ ስለ መለኪያዎች እነግርዎታለሁ, ብሩሽ ቅንጅቶች ምቹ ስራ, ይህም በሚስሉበት ጊዜ ደስታን ይሰጥዎታል.
Photoshop ብሩሽ ቤተ መጻሕፍት
የ Photoshop ብሩሽ ቤተ-መጽሐፍትን ለመድረስ በመጀመሪያ መስኮቱን መክፈት ያስፈልግዎታል ብሩሽ ቅድመ-ቅምጥ መራጭ(የብሩሽ ስብስቦች). የሚወዱትን ማንኛውንም ብሩሽ ይምረጡ. አሁን በዚህ መስኮት ውስጥ ጥቁር ቀስት (ከላይ በስተቀኝ) ላይ ጠቅ ያድርጉ. ስለዚህ ታያለህ ትልቅ መጠንበፎቶሾፕ የቀረቡ ብሩሾች. ማንኛውንም ዓይነት ብሩሽ ይምረጡ እና እራስዎን በደንብ ያስተዋውቁ።
ማስታወሻ፡ ሥሪት Photoshop CC(2014) ለመሄድ ብሩሽ ቅድመ-ቅምጦች(ብሩሽ ስብስቦች) በምናሌው (መስኮት - ብሩሽ ስብስቦች) መመረጥ አለባቸው.
በብዛት ጥቅም ላይ የዋሉ Photoshop ብሩሽዎች
የእራስዎን ብሩሽ ለመፍጠር ፍላጎት ከሌለዎት, በአርቲስቶች በጣም የተለመዱትን ብሩሽዎችን መጠቀም ይችላሉ. ተፈጥሯዊ ብሩሽ(የተፈጥሮ ብሩሾች) ከሚመጡት በጣም ምቹ የብሩሽ ዓይነቶች አንዱ ነው። መደበኛ ስብስብ. መጀመሪያ ላይ ከፍተኛ ጥራት ያለው ሥራን የሚያረጋግጡ ትክክለኛ መለኪያዎች ስላላቸው ማዋቀር አያስፈልጋቸውም.

የብሩሽ ቅንብሮች
አንዳንድ ጊዜ ጀማሪዎች ብሩሽ ለግፊቱ ግፊት እና ዘንበል ያለ ምላሽ አለመስጠቱ ይገረማሉ። ነገር ግን ይህንን ለማድረግ በመጀመሪያ አንዳንድ የብሩሽ ቅንብሮችን ማስተካከል ያስፈልግዎታል. ቅንብሮቹን ለመድረስ መስኮቱን ይክፈቱ መስኮት(መስኮት) እና ይምረጡ ብሩሾች(ብሩሾች). ስለዚህ, መስኮት መከፈት አለበት ብሩሽ ቅድመ-ቅምጦች(የብሩሽ ስብስቦች). በሚቀጥሉት ደረጃዎች, እያንዳንዱ የብሩሽ ቅንጅቶች ምን እንደሆነ እገልጻለሁ እና እነግርዎታለሁ.

የተቀየሩ የብሩሽ ቅንብሮችን በማስቀመጥ ላይ
እርስዎን የሚያረካዎትን ብሩሽ መለኪያዎች አስቀድመው እንደመረጡ ያስቡ, አሁን ግን እነሱን ማዳን ያስፈልግዎታል. እንዴት ማድረግ ይቻላል? ስለዚህ መስኮቱን እንደገና እንከፍተዋለን ብሩሽ ቅድመ ዝግጅት መራጭ(ብሩሽ ስብስቦች), በላይኛው ቀኝ ጥግ ላይ ያለውን ቀስት ጠቅ ያድርጉ, ንጥሉን ይምረጡ አዲስ ብሩሽ ቅድመ ዝግጅት(አዲስ የብሩሽ አማራጮች ስብስብ). የተቀየሩትን የብሩሽ መቼቶች ካላስቀመጡ ብሩሾቹ ወደ ነባሪ ቅንጅቶች እንደሚመለሱ ያስታውሱ።
የታወቁ ብሩሽ ቅንብሮች
በአጠቃላይ, ስዕል ሲሰሩ, ብዙ አርቲስቶች ብሩሽ ይጠቀማሉ ጠንካራ ክብ ብሩሽ(ጠንካራ ዙር) ከማበጀት ጋር የብዕር ግፊት(የብዕር ግፊት)። ይህንን ብሩሽ ይምረጡ, መስኮቱን ይክፈቱ ብሩሽ ቅድመ-ቅምጦች(ብሩሽ ስብስቦች)፣ ይምረጡ ሌሎች ተለዋዋጭ(ሌላ ተለዋዋጭ - Photoshop CS3 / ማስተላለፊያ (ማስተላለፍ) - ከ CS5 ጀምሮ). ከዚያ ይጫኑ ግልጽነት መጨናነቅ(የግልጽነት መለዋወጥ) በርቷል። የብዕር ግፊት(የብዕር ግፊት)። እንደሚመለከቱት, ከማብራሪያዎቼ ጋር በትይዩ ስዕል እሳለሁ. ሆኖም ግን, ስዕሌን እንዴት እንደሳለው በዝርዝር አልገልጽልዎትም, ምክንያቱም አሁን ለእኛ ዋናው ነገር ብሩሽ መቼቶች ምን ያህል አስፈላጊ እንደሆኑ መረዳት ነው. እና የእኔ ሥዕል የብሩሾችን እድሎች ያሳየዎታል። በዚህ ጊዜ, ይህንን ልዩ ብሩሽ በመጠቀም, ረቂቅ ንድፍ ቀባሁ.
ማስታወሻ: ክፍል ስም ሌሎች ተለዋዋጭ(የተለያዩ ተለዋዋጭ) ከስሪት Photoshop CS5ተለውጧል ማስተላለፍ(ስርጭት)።

ብሩሽ ሸካራነት
የPhotoshop ብሩሽ ቤተ-መጽሐፍትን በመጠቀም ወደ ብሩሽዎ ሸካራነት ማከል ይችላሉ። ይህንን ለማድረግ, ይምረጡ መስኮት(መስኮት) ፣ ከዚያ ብሩሾች(ብሩሽ)። በሚከፈተው መስኮት ውስጥ ንጥሉን ይምረጡ ሸካራዎች(ጽሑፍ)። አሁን የሚፈለገውን ሸካራነት ብቻ መምረጥ አለብዎት. ከዚያ በኋላ, በመለኪያዎች መጫወት ይችላሉ ጥልቀት(ጥልቀት) እና ልኬት(ሚዛን) የቀረቡትን ተንሸራታቾች በመጠቀም.
አይነት፡ ምሳሌዎች
አት ይህ ትምህርትለጀማሪዎች (ወይም ከሌሎች ፕሮግራሞች የመጡ ሰዎች) በፕሮግራሙ ውስጥ የሚሰሩትን መርሆዎች ማስረዳት እፈልጋለሁ አዶቤ ፎቶሾፕተራ የቁም ሥዕል (͡° ͜ʖ ͡°) በመፍጠር ምሳሌ ላይ ረጅም ትምህርት።
1. መጀመር

ስለዚህ. እዚህ የ Photoshop መስኮት አለን. ይህንን ለመጀመሪያ ጊዜ ያየ ሰው ብዙውን ጊዜ በቀላሉ የት መጀመር እንዳለበት አያውቅም። በዚህ ፕሮግራም ውስጥ የሚሰሩባቸውን ዋና መሳሪያዎች አጉልቻለሁ. 1. በአብዛኛዎቹ ጀማሪዎች ላይ ይህን ፕሮግራም ሲጠቀሙ ምን ችግር ይፈጥራል። ብሩሽ በአንድ ጠንካራ ደማቅ ቀለም ውስጥ ሲገባ አንድ ሰው ቀለማትን እንዴት እንደሚቀላቀል አያውቅም. በዚህ ርዕስ ላይ ችግርን ለማስወገድ፣ የደመቁትን አዝራሮች እናስቀምጣለን። ለቀለም ግፊት እና ጥንካሬ ተጠያቂ ናቸው. እንዲሁም ለመሳል ቀላልነት ግልጽነት ባለው መልኩ መጫወት ይችላሉ። (ዊንዶውስ የሚታየው "ብሩሽ" መሳሪያው ንቁ ከሆነ ብቻ ነው) 3. ብሩሽ መሳሪያ. 4. ኢሬዘር. 6. ወደ ነጥብ ቁጥር ሦስት ማጣቀሻ. ቀስቱ ላይ ጠቅ ሲያደርጉ በሚታየው መስኮት ውስጥ የብሩሽውን መጠን እና ብሩሽን መለወጥ ይችላሉ. በቀኝ በኩል ባለው መስኮት ውስጥ የብሩሽ ቅንጅቶችን መቀየር ይችላሉ. (ዊንዶውስ የሚታየው "ብሩሽ" መሳሪያው ንቁ ከሆነ ብቻ ነው) 2. እዚህ ሁሉም ነገር ቀላል እና ግልጽ ነው. ንብርብሮች እንደነበሩ. ንብርብር ይፍጠሩ እና ንብርብር ይሰርዙ። ወዲያውኑ መናገር አለብኝ ከበስተጀርባው ላይ ከሳሉት ከሱ በታች ምንም ነገር መሳል አይችሉም ፣ ምክንያቱም ዳራው በነባሪ በነጭ የተሞላ ነው ፣ በ SAI ውስጥ ካለው የመጀመሪያ ዳራ በተለየ ፣ በመርህ ደረጃ ፣ ግልጽ ነው። 5. የሉህ ሽክርክሪት, ማጉያ እና ቤተ-ስዕል. 7. ፒፔት. አያስቡ, ከፎቶዎች ቀለሞችን ለመስረቅ አይደለም. በግራ አልት ቁልፍ ተጠርቷል እና ለእሱ ምስጋና ይግባውና ከመሠረቱ አናት ላይ የቀለም ንብርብሮችን በመተግበር ቀለሞችን መቀላቀል ይችላሉ. እም ታውቶሎጂ ተገኝቷል።
2. የግፊት እና የቀለም ጥንካሬ

በመጀመሪያው አንቀጽ 1 ቁጥር ስር ያሉት አዝራሮች እንዴት እንደሚሠሩ የሚያሳይ ምሳሌ.
3. ንድፍ

መሳል ለመጀመር አዲስ ንብርብር መፍጠርዎን ያረጋግጡ። ለእርስዎ የሚስማማ ብሩሽ ይምረጡ. ለትዕይንቱ ቀላል የሆነ የቁም ሥዕል ሣልኩ።
4. ፋውንዴሽን

ከመጀመሪያው በታች ሁለተኛ ሽፋን እንፍጠር. ዋናዎቹን ቀለሞች በላዩ ላይ እናስቀምጣለን.
5. ጥላዎች

ከላይ ባለው ተመሳሳይ ንብርብር ላይ ድምቀቶችን, ጥላዎችን ይሳሉ, ይጨምሩ የተለያዩ ቀለሞችስዕሉ ትልቅ እና የበለጠ ሳቢ እንዲሆን ለማድረግ.
6. የቀለም ድብልቅ

እዚህ ወደ ፒፕት እና ብሩሽ አጠቃቀም እንመለሳለን. መርሆው ቀላል ነው: alt ን ይጫኑ እና ይቅቡት. ተጫንን እና እንቀባለን. ብዙዎች በብሩሽ ላይ ምንም እንደማይወሰን ይነግሩዎታል. ስለዚህ, በእውነቱ, ይህ በጭራሽ አይደለም. በብሩሽ ምርጫ ላይ በመመስረት, ርዕሰ ጉዳይዎ ይሆናል የተለያዩ ቅርጾችእና ለስላሳነት.
7. መቅረጽ

ማሸብለል ካልደከመህ ተመሳሳይ ጓደኛበሌላ ምስል ላይ, ከዚያም እንቀጥላለን. ከሥዕሉ በላይ አዲስ ንብርብር ይፍጠሩ። ደስ የሚል ውጤት እስክንደርስ ድረስ ከላይ ከቀለም ጋር መቀባት እንጀምራለን. የእድገት ደረጃ በእርስዎ ስንፍና እና በጊዜ `v` ላይ የተመሰረተ ነው።
8. ስለ ድብልቅ ሁነታዎች እና ጭንብል መቆራረጥ

ስራችንን ማስተካከል የምንፈልግበት ደረጃ ላይ ደርሰናል። ግን እንዴት? ነገሩን እንወቅበት። Photoshop እንደ ድብልቅ ሁነታዎች ያለ ነገር አለው። የድብልቅ ሁነታ አዝራር ከንብርብሮች በላይ ነው እና ነባሪው ወደ "መደበኛ" ነው። መስኮት ለመክፈት በግራ ማውዝ አዝራሩ ላይ ጠቅ ማድረግ እና ማንኛውንም አይነት ሁነታን በተመሳሳይ LMB ጠቅ ማድረግ ያስፈልግዎታል. በተጨማሪም, በ Photoshop ውስጥ እንደ መቆንጠጫ ጭምብል እንደዚህ ያለ ነገር አለ. በንብርብሩ ላይ በቀኝ ጠቅ በማድረግ ይባላል (በስህተት የስዕሉን ክፍል ወደ መቁረጫ ጭምብል ላለመቀየር ፣ አዲስ ንብርብር ይፍጠሩ እና በላዩ ላይ በቀኝ ጠቅ ያድርጉ)። የመቁረጥ ማስክ ምን ይሰጠናል? በእርግጥ፣ ይህ የSAI ተጠቃሚዎች ምናልባት የሚያውቁት የ‹‹Attach Layer›› አናሎግ ነው። የመቆንጠጫ ጭንብል ከጠቅላላው ሉህ ወደ ቀድሞው ንብርብር እስከ ተሳለው ድረስ ያለውን የስዕል ቦታ ይገድባል። ከሌላ መቆንጠጫ ጭንብል በላይ የመቆንጠጫ ጭንብል ከፈጠሩ, የመጀመሪያው ጭንብል በተገጠመለት ንብርብር ላይ ተጽዕኖ ያሳድራሉ. ማለትም ፣ በቁም ሥዕላችን ምሳሌ ከሳልን ፣ ከዚያ ጭምብሉ በመጨረሻው ሽፋን ላይ ብቻ ተጽዕኖ ይኖረዋል ፣ ስዕሉን ያጠናቀቅንበት። በደንብ አይሰራም። ነገር ግን, ጭምብሎችን ሳንጠቀም, ከታች ያሉትን ሁሉንም ንብርብሮች እንቀባለን. ኦህ! ዳራውን ሸፍነናል!
9. የቀለም ድምቀቶች ከተዋሃዱ ሁነታዎች ጋር

በሥዕሉ ላይ ልዩ ቦታዎችን ለማጉላት ብርሃንን ለማሳየት ወይም ከላይ ያለውን ቅልመት ለ "ቆንጆ" መደራረብ ብቻ ተመሳሳይ የማደባለቅ ሁነታዎችን መጠቀም እንችላለን። በሥዕሉ ላይ ብርሃኑ የሚወድቅባቸውን ቦታዎች ላይ ምልክት አድርጌያለሁ. ከ "ለስላሳ ብርሃን" እሴት ጋር አዲስ ንብርብር ይፍጠሩ. ብሩሽ መሳሪያውን በመጠቀም, ቀለም ነጭ ቀለምወደ ተመረጡ ቦታዎች. ለምሳሌ የአምስት ደቂቃ ንድፍ እጠቀማለሁ፣ ነገር ግን ከእሱ ውስጥ እንኳን የተወሰነ የድምጽ እና የከባቢ አየር ስሜት እንዳለ ማየት ይችላሉ።
10. የግራዲየንት እና የማዋሃድ ሁነታዎች

ከ "ለስላሳ ብርሃን" እሴት ጋር አዲስ ንብርብር ይፍጠሩ. ቀስቱን ለመጠቀም በ "Eraser" ስር ያለውን ቁልፍ መምረጥ እና በስዕሉ ላይ ቀጥታ መስመር መሳል አለብዎት. አለ የተለያዩ ዓይነቶች gradients፣ አሁን ግን ነባሪውን እይታ ብቻ ነው የምንመለከተው። በራስ-ሰር በሁለተኛው የላይኛው ፓነል ላይ የሚታየውን እና ቀስቱን ጠቅ በማድረግ የሚከፈተውን ቅልመት ከምናሌው ውስጥ ካልመረጡት ቅልመት ከፓልቴልዎ ቀለሞች ጋር ይዛመዳል። የመጀመሪያው ቀለምዎ ሮዝ ከሆነ እና ሌላኛው ሰማያዊ ከሆነ, የእርስዎ ቅልመት ሮዝ-ሰማያዊ ይሆናል. ቅልጥፍናው አንድ ብቻ, ቀስ በቀስ የሚሟሟ, ቀለም ሊሆን ይችላል. የግራዲየንትን መዋቅር እና ቀለም ለመቀየር (ለምሳሌ አሁንም ከምናሌው ውስጥ ስዋች ከመረጡ) ተመሳሳይ የግራዲየንት swatches ምናሌን ይክፈቱ። የመጀመሪያዎቹ ሁለት ቀስቶች በእርስዎ ቤተ-ስዕል ውስጥ ካሉት ቀለሞች ጋር ይዛመዳሉ። የመጀመሪያው ባለ ሁለት ቀለም ነው, ሁለተኛው ደግሞ ግልጽ ነው. በንብርብሩ ላይ “ለስላሳ ብርሃን” በሚለው ዋጋ የግራዲየንት መስመር ይሳሉ። የእኛ ስእል ትንሽ ሞቃት የሆነ ይመስላል =)
11. ስለ ኩርባዎች ትንሽ

እም ጥንቸል እንሳል። የሆነ ጊዜ፣ በጣም ገርጥቶ እንደሆነ ወስነሃል። አይጨነቁ, ሊስተካከል ይችላል. በእኔ ሁኔታ, "ማስተካከያ" መስኮቱ ከ "ንብርብሮች" መስኮት በላይ ይገኛል. ይህ መስኮት ከሌለዎት, በግራ-ጠቅታ "መስኮት" ንጥል በጣም ላይኛው ፓነል ውስጥ እና "ማረም" የሚለውን ንጥል ይምረጡ. በፓነል ላይ ማንኛውንም አዶ መምረጥ እና መሞከር ይችላሉ. ለምሳሌ, "Curves" እወስዳለሁ. የሁለቱን ነጥቦቻችንን የዘፈቀደ እሴት እናስቀምጥ እና የእኛ ጥንቸል የበለጠ ብሩህ ይሆናል! በመጠምዘዣው ላይ ከሁለት ነጥቦች በላይ መውሰድ ይችላሉ, ምንም እንኳን በአጠቃላይ እነዚህን ሁለት ብቻ ያስፈልግዎታል.
12. የመጨረሻ ደረጃዎች

እና አሁን፣ የእኛ ምስል ሊዘጋጅ ሲቃረብ፣ ለሥዕሉ ድባብ፣ ብርሃን፣ ወዘተ ለመስጠት ቀለሙን ማረም እንችላለን። ወዘተ. በብሩህነት እና በንፅፅር መጫወት። ዋጋ ያለው አዲስ ንብርብር ይፍጠሩ፣ "ለስላሳ ብርሃን" እንበል እና የሚፈልጉትን ቦታዎች `v` ያኑሩ! የቁም ሥዕላችን ዝግጁ ነው። ፒ.ኤስ. በጣም አመሰግናለሁቮርናቫ ለማረም ፣ ፍንጭ እና የትየባ መጠቆሚያ =)
አዶቤ ፎቶሾፕ ከፎቶግራፍ እና ምስሎች ጋር ለመስራት በጣም ሰፊ አማራጮችን ይሰጣል። ምስሉን ከማወቅ በላይ መለወጥ, ጉድለቶችን እና ጉድለቶችን ማስተካከል ወይም አዲስ ነገር መሳል ይችላሉ. አርቲስት መሆን እና ስዕሎችን መፍጠር አስፈላጊ አይደለም. ፎቶዎችን እና ኮላጆችን በሚሰራበት ጊዜ የስዕል ችሎታዎች ጠቃሚ ይሆናሉ።
በዚህ ጽሑፍ ውስጥ በ Adobe Photoshop ውስጥ ያሉትን መሰረታዊ የስዕል መሳርያዎች እንመለከታለን እና በፎቶሾፕ ውስጥ እንዴት መሳል እንደሚችሉ እናሳይዎታለን።
በፎቶ አርታኢ ውስጥ በብሩሽዎች, እርሳሶች, ቀጥታ መስመሮችን መሳል ወይም የጂኦሜትሪክ ቅርጾችን መገንባት ይችላሉ.
ከተለያዩ የስዕል መሳርያዎች ውስጥ የሚከተሉት በጣም ጠቃሚ ናቸው፡
- የብሩሽ መሣሪያ. የብሩሹን መጠን, ጥንካሬ እና ቅርፅ መቀየር ይቻላል.

በመሳሪያው አዶ ላይ በቀኝ ጠቅ ያድርጉ "ብሩሽ"እና ለመሳል ብሩሽ ወይም እርሳስ ይምረጡ.
የማደባለቅ ብሩሽ መሳሪያይህ ብሩሽ ቀለሞችን እንዲቀላቀሉ እና እንደ እውነተኛ የስዕል መሳርያ ሆኖ ይሰራል.
ብጁ የቅርጽ መሣሪያ የዘፈቀደ ምስል» . በቀኝ መዳፊት አዘራር ላይ ጠቅ በማድረግ የስዕል መሳርያዎች ቡድን ይከፈታል። የጂኦሜትሪክ ቅርጾችእና ቅጾች. በተመሳሳይ ጊዜ ቤተ መፃህፍቱ በራሱ ቅጾች ሊሰፋ እና ሊሟላ ይችላል.

- አራት ማዕዘን መሣሪያ
- የተጠጋጋ አራት ማዕዘን መሳሪያ
- የኤሊፕስ መሣሪያ
- ባለብዙ ጎን መሣሪያ
- የመስመር መሣሪያ
- ብጁ የቅርጽ መሣሪያ
- መጥረጊያ መሳሪያየምስሉን ክፍሎች ያስወግዳል.
በፎቶሾፕ መስኮቱ አናት ላይ ለተመረጠው መሳሪያ የአማራጮች ምናሌ አለ.
የመሳሪያውን አማራጮች እንመልከት የብሩሽ መሣሪያ.

የብሩሽ ዋና መለኪያዎች በዚህ ቅጽበታዊ ገጽ እይታ ውስጥ ይታያሉ. ስለዚህ, የብሩሽውን መጠን, ጥንካሬውን እና ቅርፁን መለወጥ ይችላሉ (የእራስዎን ብሩሽ መፍጠር እና ከበይነመረቡ ስብስቦችን ማውረድ ይችላሉ), ጥግግት እና መሙላት ደረጃ.


ጠንካራ ብሩሽ


በብሩሽ ቅንጅቶች ለመሞከር ይሞክሩ እና በነጭ ጀርባ ላይ በብሩሾች ይሳሉ የተለያዩ ቅርጾች, ጥግግት እና መጠን, ለውጥ ቀለሞች እና መሣሪያ አይነት.
አሁን በ Photoshop ውስጥ ቀለል ያለ ስዕል እንዴት እንደሚስሉ እንወቅ.
እያንዳንዱን የምስሉን ምክንያታዊ አካል በተለየ ንብርብር ላይ በማስቀመጥ ግልጽ በሆኑ ንብርብሮች ላይ ከበስተጀርባው ተለይቶ መሳል ይሻላል።

የቀለም መራጭ አዶውን ጠቅ ያድርጉ እና ንቁውን ቀለም ያዘጋጁ። የቢጫ ጥላ ይሁን. ከዚያ በኋላ እንመርጣለን የቀለም ባልዲመሳሪያ / መሳሪያ "ሙላ"እና በማንኛውም ባዶ ነጭ ንብርብር ቁራጭ ላይ ጠቅ ያድርጉ። ቀለሙ ሙሉውን ሸራ ይሞላል.
ትዕዛዙን በመጠቀም አዲስ ግልጽ ሽፋን እንፍጠር ንብርብር / "ንብርብር" → አዲስ / "አዲስ" → ንብርብር / "ንብርብር". ከዚያ በኋላ, በንብርብሮች ፓነል ውስጥ ግልጽ የሆነ ንብርብር ይታያል. ግልጽነት ያለው ንብርብር እንደ መፈለጊያ ወረቀት ይሠራል: እኛ አናይም, ነገር ግን በእሱ ላይ የተሳለው ነገር ይታያል. የአይን አዶን በመጠቀም የንብርብሩን ታይነት ማጥፋት ወይም "የመከታተያ ወረቀት" ከሥዕሉ ጋር በማንቀሳቀስ መጠኑን እና ቅርፁን መለወጥ ይችላሉ።

ሌላ ቀለም ይምረጡ, በመሳሪያው ላይ ጠቅ ያድርጉ "ብሩሽ"እና ለመሳል ይሞክሩ!

በግራ ማውዝ ቁልፍ በሸራው ላይ ተጭኖ መዳፊቱን ብቻ ያንቀሳቅሱት።

እርግጥ ነው, ለመሳል የግራፊክስ ታብሌቶችን መጠቀም የተሻለ ነው. ከእሱ ጋር በሚሰሩበት ጊዜ የብሩሽ መጠኑ እና መጠኑ በብዕሩ ላይ ባለው የግፊት መጠን ላይ ይመሰረታል ፣ እና በጡባዊው እገዛ ብሩሽውን በትክክል መቆጣጠር ይችላሉ።
አዶቤ ፎቶሾፕ ለአርቲስቶች የተነደፈ የስራ ቦታ አለው። በፓነሎች እና በመሳሪያዎች ዝግጅት ውስጥ ለፎቶግራፍ አንሺዎች ከቦታ ቦታ ይለያል. ምናሌውን በመጠቀም ሊደርሱበት ይችላሉ መስኮት / "መስኮት" → የስራ ቦታ / "የስራ ቦታ" → ስዕል / "ስዕል".

እዚህ ብሩሽዎች በዝርዝሮች መልክ የተደረደሩ ናቸው, ወደ የቀለም ቤተ-ስዕል በፍጥነት መድረስ አለ.

- ብሩሽ መጠን ይቀንሱ; [
- ብሩሽ መጠን መጨመር; ]
- የብሩሽ ጥንካሬን መቀነስ; {
- ብሩሽ ማጠንከሪያ; }
- ወደ ቀዳሚው ብሩሽ መቀየር; ,
- ወደሚቀጥለው ብሩሽ መቀየር; .
- ወደ መጀመሪያው ብሩሽ መቀየር; <
- ወደ የመጨረሻው ብሩሽ መቀየር; >
- ቀለሞችን መለዋወጥ; X
- ነባሪ የቀለም ቅንብር (ጥቁር/ነጭ)፦ ዲ
የብሩሽ ዓይነቶችን እና መመዘኛዎቻቸውን በመቀየር የብሩሽውን ገጽታ መቆጣጠር እና የጭረት መጠኑን እና መጠኑን ማስተካከል ይችላሉ። እና ይህ ስዕል በሚስሉበት ጊዜ ተጨባጭ ውጤቶችን ያመጣል.